Habilite o deshabilite SmartScreen en descargas de fuentes confiables
Aunque Microsoft Defender SmartScreen analiza las descargas de forma predeterminada desde todas las fuentes confiables en el navegador Edge(Edge browser) , puede deshabilitarlo si lo desea, usando el Editor del registro(Registry Editor) y el Editor de políticas de grupo local(Local Group Policy Editor) para descargas(Downloads) de fuentes (Sources)confiables(Trusted) .
Microsoft Defender SmartScreen es un protocolo de seguridad incluido en Windows 10 que verifica cada descarga de todas las fuentes confiables. Sin embargo, si desea utilizar un escudo de seguridad diferente y deshabilitar esta función de seguridad, este artículo le resultará útil.
Nota: (Note: ) Debe descargar la plantilla de directiva de grupo para Edge (download Group Policy Template for Edge ) para usar el método de directiva de grupo . (Group Policy)Además, no olvide hacer una copia de seguridad de sus archivos de Registro(backup your Registry files) si desea seguir el método de Registro .(Registry)
Habilite o deshabilite SmartScreen en descargas(Downloads) de fuentes confiables(Trusted)
Para habilitar o deshabilitar Microsoft Defender SmartScreen en descargas de fuentes confiables, usando el Editor de directivas de grupo(Group Policy Editor) , siga estos pasos:
- Presione Win+R para abrir el mensaje Ejecutar.
- Escriba gpedit.msc y presione el botón Enter .
- Vaya a la configuración de SmartScreen(SmartScreen settings) en Configuración de la computadora(Computer Configuration) .
- Haga doble clic en Force Microsoft Defender SmartScreen comprueba las descargas desde la configuración de fuentes confiables(Force Microsoft Defender SmartScreen checks on downloads from trusted sources) .
- Elija la opción Activado(Enabled) para activarlo o las opciones Desactivado(Disabled) para desactivarlo.
- Haga clic en el botón Aceptar(OK) .
Para saber más sobre los pasos antes mencionados, sigue leyendo.
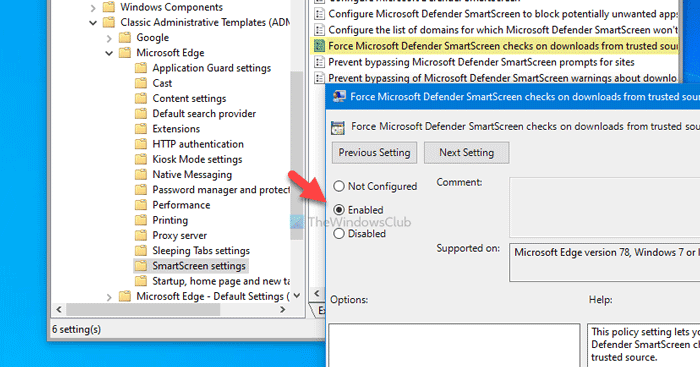
Al principio, debe abrir el Editor de políticas de grupo local(Local Group Policy Editor) . Para eso, presione Win+R , escriba gpedit.mscy presione el botón Enter . Después de eso, navegue a la siguiente ruta:
Computer Configuration > Administrative Templates > Classic Administrative Templates > Microsoft Edge > SmartScreen settings
Aquí puede ver una configuración llamada Force Microsoft Defender SmartScreen comprueba las descargas de fuentes confiables(Force Microsoft Defender SmartScreen checks on downloads from trusted sources) . Si el estado se muestra como Habilitado(Enabled) , implica que Microsoft Defender SmartScreen está activado. Por otro lado, el estado Deshabilitado (Disabled ) implica que está desactivado. Por tanto, si desea desactivar esta configuración de seguridad, haga doble clic sobre ella y seleccione la opción Desactivado (Disabled ) o viceversa.
Por último, haga clic en el botón Aceptar (OK ) para guardar el cambio.
Activar o desactivar SmartScreen en descargas de fuentes confiables(Trusted)
Para activar o desactivar Microsoft Defender SmartScreen en descargas de fuentes confiables mediante el Registro(Registry) , siga estos pasos:
- Presione Win+R para abrir el mensaje Ejecutar.
- Escribe regedit y presiona el botón Enter .
- Haga clic en el botón Sí(Yes) .
- Navegue a Microsoft en HKEY_LOCAL_MACHINE .
- Haga clic derecho en Microsoft > New > Key .
- Nómbrelo como Edge .
- Haga clic con el botón derecho en Edge > New >DWORD (32-bit) Value .
- Nómbrelo como SmartScreenForTrustedDownloadsEnabled .
- Haga doble clic en él para configurar los datos del valor(Value) como 1 para habilitar o 0 para deshabilitar.
- Haga clic en el botón Aceptar(OK) .
Veamos estos pasos en detalle.
Al principio, presione Win+R , escriba regedity presione el botón Enter . Si muestra el aviso de UAC , haga clic en el botón Sí para (Yes )abrir el Editor del Registro . Después de eso, navegue a la siguiente ruta:
HKEY_LOCAL_MACHINE\SOFTWARE\Policies\Microsoft
La subclave Edge (Edge ) no debería aparecer dentro de Microsoft . Sin embargo, si aparece, no necesita seguir los pasos 5 y 6. De lo contrario, haga clic con el botón derecho en Microsoft, elija New > Key y asígnele el nombre Edge .
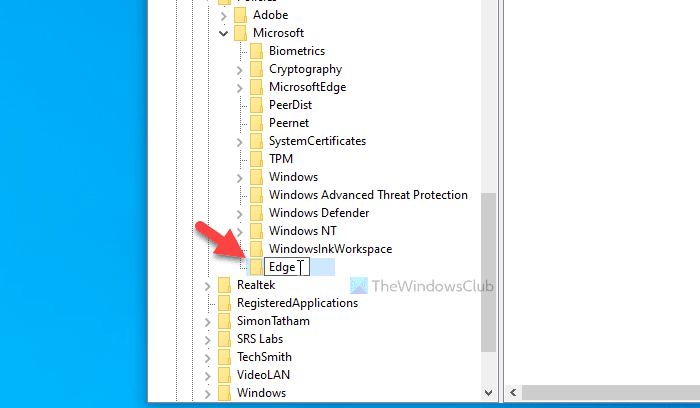
A continuación, haga clic con el botón derecho en la tecla Edge y seleccione New > DWORD (32-bit) Value . Debe nombrarlo como SmartScreenForTrustedDownloadsEnabled .
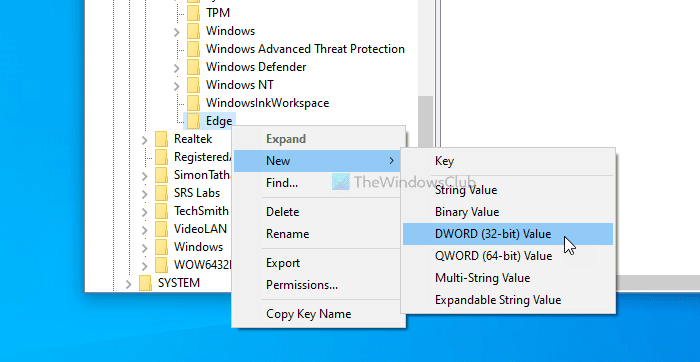
De forma predeterminada, los datos del valor(Value) se establecen como 0 . Si desea deshabilitar las comprobaciones de Microsoft Defender SmartScreen en las descargas de fuentes confiables, debe mantenerlo en 0 . Sin embargo, si desea activar esta función, haga doble clic en ella, configure los datos del valor(Value) como 1 y haga clic en el botón Aceptar (OK ) .
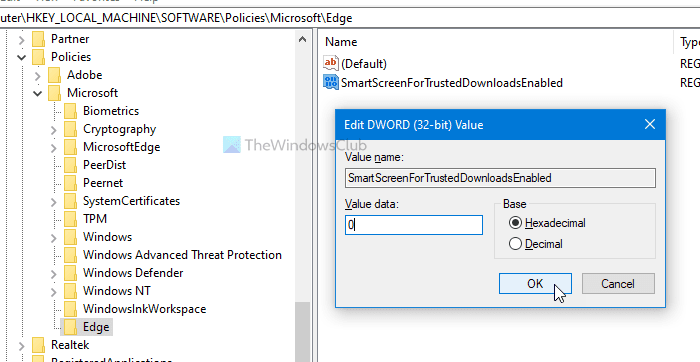
Supongamos(Suppose) que tiene algún problema después de cambiar la configuración desde el Editor de directivas de grupo(Group Policy Editor) o el Editor de registro(Registry Editor) . En ese caso, puede eliminar la clave del Registro(Registry) ( Edge ) o elegir la opción No configurado (Not Configured ) en el Editor de políticas de grupo local(Local Group Policy Editor) .
¡Eso es todo! Espero que estas guías ayuden.
Leer: (Read: )Habilitar o deshabilitar el filtro SmartScreen para las aplicaciones de Microsoft Store en Windows 10(Enable or Disable SmartScreen Filter for Microsoft Store apps in Windows 10)
Related posts
Cómo evitar que los usuarios pasen por alto la advertencia SmartScreen en Edge
Habilitar o deshabilitar SmartScreen para Microsoft Store apps
Cómo desactivar o deshabilitar SmartScreen Filter en Windows 10
Desactivar SmartScreen Filter en Windows 10
Solución: no se puede acceder a Windows SmartScreen en este momento
5 aplicaciones de realidad virtual que no son juegos
Cómo compartir archivos entre PC, teléfonos inteligentes y tabletas
Cómo ver el reciente Downloads en Google Chrome
Cómo deshabilitar el Downloads Bar en Chrome en Windows 10
Cómo combinar o fusionar varios archivos de texto
Cómo combinar varias presentaciones de PowerPoint
Herramientas gratuitas para personalizar el menú contextual del botón derecho
Stop or Make Storage Sense Eliminar archivos de Downloads folder
La mejor herramienta de desfragmentación gratuita para Windows es ella misma
Extraiga texto de archivos PDF y de imagen
DVDVideosoSoft: gratis Multimedia Software Downloads para Windows 10
borrar archivos de forma automática en Downloads folder & Recycle Bin
El mejor software de código abierto que debería usar
Preguntas sencillas: ¿Qué es el filtro SmartScreen y cómo funciona?
Cómo Delete Downloads en Android
