El diseño personalizado del menú de inicio se pierde después de la actualización de Windows 10
Si usa un perfil(Roaming user profile) de usuario itinerante y tiene un menú de inicio personalizado , después de actualizar a una versión más nueva de Windows 10 , su menú de inicio personalizado o personalizado(personalized or customized Start Menu) no persiste ni se transfiere a la instalación actual, entonces esta publicación está destinada a ayudarlo. . En esta publicación, le proporcionaremos la solución alternativa que puede intentar para ayudarlo a solucionar este problema.
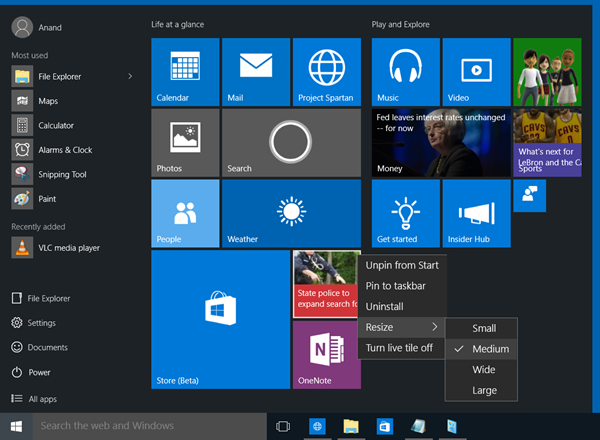
El diseño personalizado del menú de inicio(Custom Start Menu) se pierde después de la actualización de Windows 10(Windows 10)
Si después de actualizar Windows 10, descubre que su diseño de menú de inicio(Start Menu) personalizado se pierde y vuelve al valor predeterminado, entonces puede probar nuestra solución que se describe a continuación y ver si eso ayuda a resolver el problema.
Haz lo siguiente:
Después de actualizar a una versión más nueva de Windows 10 , primero instale todas las actualizaciones mensuales más recientes para la versión de Windows 1o que está ejecutando en el sistema.
A continuación, deberá usar las credenciales de un administrador local para crear una clave de registro.
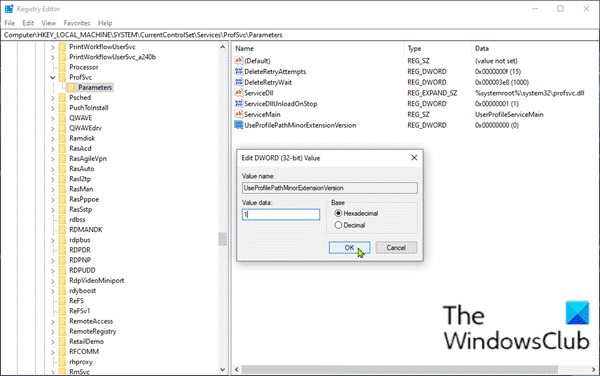
Dado que se trata de una operación de registro, se recomienda realizar una copia de seguridad del registro(back up the registry) o crear un punto de restauración del sistema .
Una vez que haya tomado las medidas de precaución necesarias, puede proceder de la siguiente manera:
Presione la tecla de Windows + R.
En el cuadro de diálogo Ejecutar, escriba regedit y presione Entrar para abrir el Editor del Registro .
Navegue o salte a la ruta de la clave de registro a continuación:
HKLM\SYSTEM\CurrentControlSet\Services\ProfSvc\Parameters
Haga clic derecho(Right-click) en el espacio en blanco en el panel derecho y luego seleccione Nuevo > Valor (Value)New > DWORD (32 bits) .
Cambie el nombre del valor como UseProfilePathMinorExtensionVersion y presione Enter.
Haga doble clic(Double-click) en el nuevo valor para editar sus propiedades.
Escriba 1 en el cuadro de datos de valor y presione Entrar(Enter) para guardar el cambio.
Ahora puede salir del Editor del Registro(Registry Editor) y reiniciar su PC.
En el arranque, inicie sesión en Windows con una cuenta con perfil(Profile) móvil para verificar que la solución alternativa esté habilitada.
Nota(Note) : esta solución solo funcionará si el perfil de un usuario con la personalización del menú de inicio está disponible localmente. Si el perfil se eliminó debido a una política de grupo, la creación de un nuevo perfil móvil no ayudará.
Además, al eliminar la clave de registro se utilizará la extensión de ruta de perfil .V6 para todas las plataformas RS2 y superiores. (RS2)Y establecer la clave de registro en 0 utilizará la extensión de ruta de perfil .V2 para todas las plataformas de Windows(Windows Platforms) .
Related posts
Block Microsoft Edge Ads que aparece en Windows 10 Start Menu
Cómo PIN Microsoft To-Do LISTAS A Start Menu EN Windows 10
Start Everywhere es un Start Menu alternative para Windows 10
Faltan los iconos del sitio web pinned en Start Menu en Windows 10
Cómo PIN de un acceso directo a un sitio web a Start Menu en Windows 10
Eliminar MS-Resource: AppName / Artículo de texto de Windows Start Menu
Cómo agregar o quitar carpetas de Windows 10/11 Start Menu
Cómo personalizar Windows 10 Start layout Reemplazo del .xml file
Cómo usar o deshabilitar Bing Search en Windows 10 Start Menu Box
10 maneras de organizar y cambiar el Windows 10 Start Menu
Habilitar el nuevo Start Menu en Windows 10 version 2004 ahora
Pin a Start Menu no funciona ni gris en Windows 11/10
Cómo PIN a Start Menu IN Windows 10: la guía completa
Falta Pin a Start Menu Option en Windows 10 [SOLUCIONADO]
Replace Powershell con Command Prompt en el Windows 10 Start Menu
Cómo mostrar u ocultar las aplicaciones más usadas en Start Menu en Windows 11
Cómo ocultar aplicaciones del Windows 10 Start Menu
Cómo mostrar más mosaicos en el menú Inicio, en Windows 10
Fix Start Menu no funciona en Windows 10
Cómo agregar o eliminar las carpetas Windows 10 Start Menu
