Oculte el nombre y la dirección de correo electrónico en la pantalla de bloqueo usando GPEDIT o REGEDIT
Por razones de privacidad y seguridad, puede decidir que no desea mostrar su nombre real y su dirección de correo electrónico en la pantalla de bloqueo de Windows 10, donde ingresa su PIN o contraseña(Password) para iniciar sesión. Puede eliminar su dirección de correo electrónico a través de Configuración , pero En esta publicación, le mostramos cómo ocultar su nombre real y dirección de correo electrónico en la pantalla de bloqueo (Lock Screen)de Windows 10(Windows 10) , utilizando la Política de grupo(Group Policy) o el Editor del Registro(Registry Editor) .
Ocultar(Hide) nombre real y dirección de correo electrónico en la pantalla de bloqueo (Lock Screen)de Windows 10(Windows 10)
Uso de la configuración de directiva de grupo
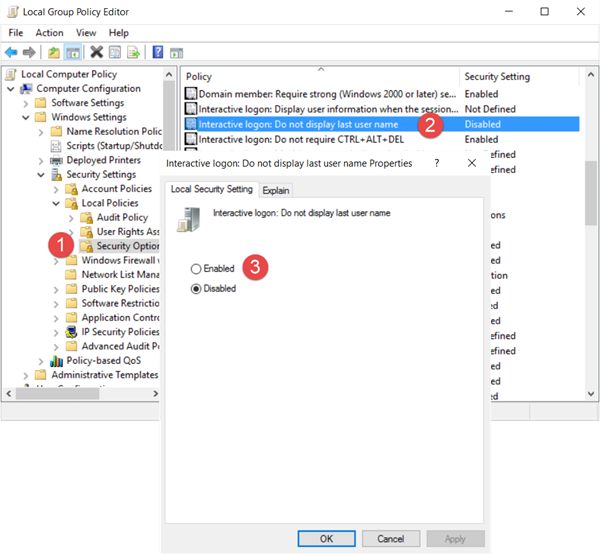
Ejecute(Run) gpedit.msc y navegue hasta la siguiente configuración:
Computer Configuration > Windows Settings > Security Settings > Local Policies > Security Options
Haga doble clic en Inicio de sesión interactivo: no mostrar la(Interactive logon: Do not display last user name) configuración del último nombre de usuario y seleccione Habilitar(Enable) .
This security setting determines whether the name of the last user to log on to the computer is displayed in the Windows logon screen. If this policy is enabled, the name of the last user to successfully log on is not displayed in the Logon Screen.
Haga clic en Aplicar y salir.
Usando el Editor del Registro(Using Registry Editor)
Ejecute(Run) regedit y navegue hasta la siguiente clave de registro:
HKEY_LOCAL_MACHINE\SOFTWARE\Microsoft\Windows\CurrentVersion\Policies\System
En el panel derecho, haga doble clic en dontdisplaylastusername y cambie su valor de 0 a 1 como se muestra a continuación.
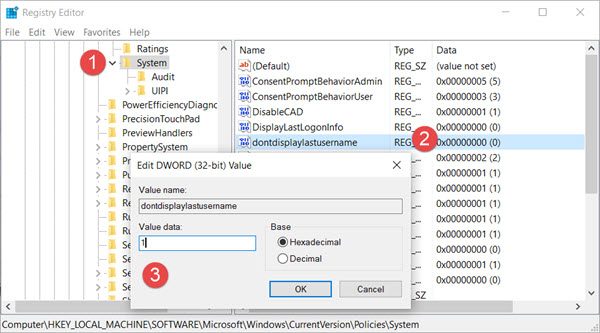
También verá una clave DontDisplayLockedUserId allí. Los valores posibles para DontDisplayLockedUserID son:
- 1: muestra el nombre para mostrar del usuario bloqueado y la identificación del usuario
- 2: Mostrar solo el nombre para mostrar del usuario bloqueado
- 3: No mostrar la información del usuario bloqueado
Select 2 or 3 depending on your preference, save the settings and exit the Registry Editor.
Windows 10 will now hide your name and email address on the Lock Screen.
Related posts
Hide Network icon en Sign-in screen and Lock screen en Windows 10
Make Firefox display Media Controls EN Windows 10 Lock Screen
¿Dónde se guardan las imágenes Windows 10 Login screen?
Cómo cambiar Windows 11/10 Lock Screen Timeout Period
Lock Screen picture sigue cambiando cuando Windows 10 arranca
Cómo habilitar o deshabilitar TAMPER Protection en Windows 10
Cómo deshabilitar la pantalla de bloqueo en Windows 11
Hide Toolbars option en Taskbar Context Menu en Windows 10
Cómo tomar fotos o grabar videos desde la pantalla de bloqueo en Windows 8.1
Windows está atascado en el Lock Screen or Welcome Screen antes de iniciar sesión
Cómo habilitar Screen Lock and Change PIN en Signal
Hide or Show Windows Ink Workspace Button en Taskbar en Windows 10
Hide mouse cursor & pointer en Windows usando AutoHideMouseCursor
Cómo restablecer REGEDIT a Predeterminado en Windows 10
Cómo agregar Weather a Lock Screen, Desktop, Taskbar en Windows 10
Windows 10 permite el Sleep Mode en lugar de la pantalla de bloqueo
Dónde se almacenan los fondos de escritorio y la pantalla de bloqueo en Windows 8
Descarte automáticamente lock screen si Windows reconoce que la cara no funciona
Habilitar o deshabilitar Cortana en Windows 10 Lock Screen
Cómo Auto Hide Taskbar EN Windows 10
