Instale Windows 10 versión 21H2 con el Asistente de actualización de Windows
Todavía faltan algunos días para el lanzamiento del próximo, pero si no puede resistir la tentación de tener en sus manos la última versión de Windows 10 en su dispositivo con Windows 10 , puede descargarla usando el Asistente de actualización de Windows . El Asistente de actualización (Update Assistant)de Windows 10(Windows 10) puede ayudarlo a configurar la Actualización(Update) de características de Windows 10(Windows 10) en su PC. Además de instalar las actualizaciones, mantendrá su sistema seguro y proporcionará las últimas funciones y mejoras. El programa se puede implementar fácilmente en PC con Windows 10 que aún no han instalado la última actualización.
Instale(Install) Windows 10 v 21H2 usando el Asistente de actualización de Windows(Windows Update Assistant)
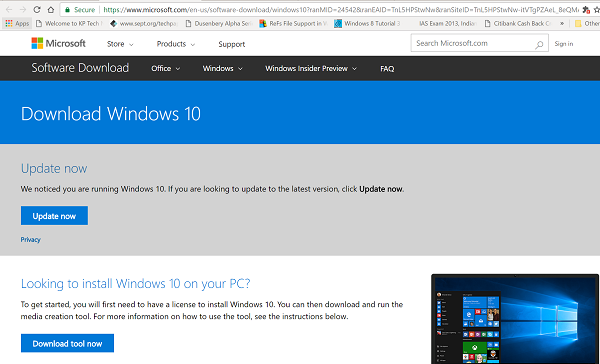
Todo el proceso de ejecución de la herramienta es bastante simple. Puede ejecutar la herramienta usted mismo simplemente visitando el sitio web de descarga de software de Windows 10(Windows 10) y siguiendo las instrucciones del sitio para instalar la última versión de Windows 10 .
- Todo lo que necesita hacer es visitar Microsoft.com
- A continuación, presione el botón ' Actualizar ahora(Update now) ' visible en la página
- El archivo exe de 729 bytes se descargará en su computadora.
- Cuando ejecute la herramienta, verá la pantalla principal de la herramienta.
- Le permitirá saber si está ejecutando la última versión de Windows y si su PC es capaz de ejecutarla.
- Haga clic en Actualizar ahora(Update now) para iniciar el proceso de actualización.
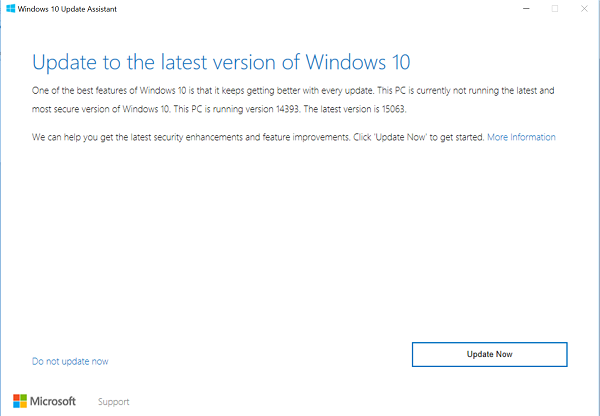
La herramienta ejecutará algunas comprobaciones de compatibilidad para su PC y el espacio en disco necesario para instalar la actualización.
Si todo parece estar bien, el Asistente de actualización(Update Assistant) hará ping a los servidores de Microsoft .
Te ofrecerá dos opciones,
- Actualice esta PC ahora
- Crear medios de instalación
Elegí la primera opción.
Lo más destacado de todo el proceso de actualización es que todos sus archivos estarán seguros y justo donde los dejó. Además, si el método no funciona, puede volver a una versión anterior de Windows 10 en cualquier momento.
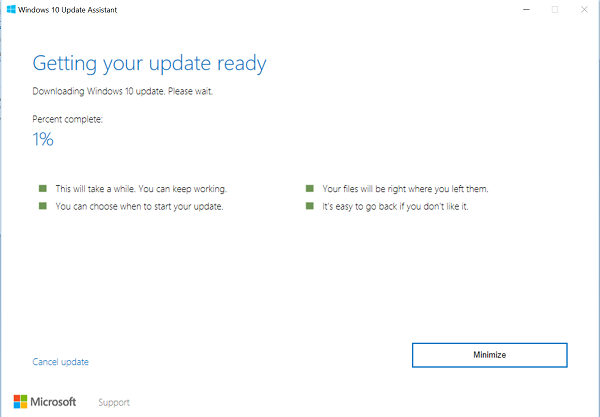
La instalación llevará algún tiempo y su PC se reiniciará varias veces. Lo mejor que puede hacer es minimizar la herramienta y continuar con su trabajo.
Al final, cuando se completa el proceso, puede optar por reiniciar la PC de la manera correcta o después de un tiempo para permitir que los cambios surtan efecto.
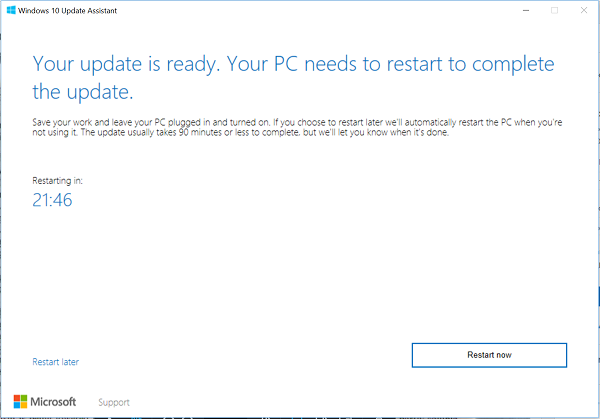
Si no sabe qué versión de Windows está instalada en su sistema y si es elegible para la Actualización(Update) , puede verificar fácilmente haciendo clic en el botón Inicio(Start) , seleccionando la opción 'Configuración', navegando a Sistema(System) y seleccionando 'Acerca de'.
Consulte la ventana Acerca(About) de para ver si es elegible para instalar la última versión.
PD(PS) : La publicación se ha actualizado para Windows 10 21H2.
Related posts
Cómo cambiar los límites de ancho de banda para las actualizaciones de Windows 10
Cómo pausar las actualizaciones de Windows 10 como May 2021 Update
La guía completa de actualizaciones de Windows 10
3 formas de desinstalar las actualizaciones de Windows 10
Configure el programa de actualización de Windows 10 y cuándo reinicia la PC
El Quick Access Toolbar en Windows 10: Todo lo que necesita saber
¿Dónde se guardan las capturas de pantalla?Change su ubicación en Windows 10
Cómo agregar un Microsoft account a Windows 10
7 maneras de minimizar y maximizar las aplicaciones en Windows 10
Cómo hacer la temperatura Windows 10 Weather display en ° C o ° F
Cómo cambiar a una cuenta local Windows 10 de un Microsoft one
Cómo imprimir una imagen en varias páginas, utilizando la pintura de Windows 10
¿Windows Update no instalará actualizaciones? Cómo arreglar este problema
Cómo verificar la versión Windows 10, OS build, Edición o Tipo
6 maneras de mostrar el Windows 10 Desktop: Todo lo que necesita saber
Cómo abrir, desmontar o adjuntar permanentemente un VHD file en Windows 10
Cómo crear imágenes circulares redondeadas usando GIMP en Windows 10
Cómo desactivar Sticky Keys en Windows 10
6 maneras de cambiar una cuenta a Administrator y volver en Windows 10
Cómo instalar Windows 10 de DVD, ISO, o USB
