Cómo apagar la pantalla de una computadora portátil con Windows con un clic usando ScreenOff
Los usuarios de escritorio(Desktop) pueden apagar las pantallas de sus monitores con el botón proporcionado. Pero si está utilizando una computadora portátil con Windows , entonces no es posible que apague la pantalla de la computadora portátil manualmente, a menos, por supuesto, que su fabricante le haya dado un atajo de teclado Fn . Seguro que las opciones de energía de Windows(Windows Power Options) le permiten configurar los ajustes del plan para que pueda apagar la pantalla después de un tiempo. Pero, ¿qué sucede si solo necesita apagar la pantalla de su computadora portátil de forma manual de inmediato, sin bloquear la computadora portátil o ponerla en suspensión?
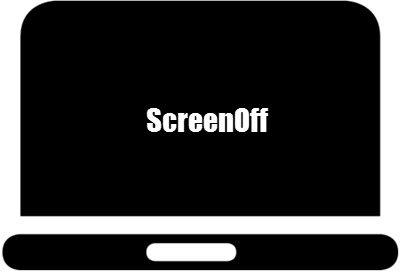
Apague(Turn) la pantalla de la computadora portátil con Windows con (Windows)ScreenOff
ScreenOff es el primer software gratuito de 13 KB de su tipo que le permite apagar la pantalla del monitor de su computadora portátil con Windows con un clic, sin ponerlo en suspensión(Sleep) . Esta herramienta no utiliza un comando por lotes. Utiliza un comando SendMessage Visual Basic para enviar el sistema, el comando para apagar la pantalla. Además, es una herramienta portátil que no requiere instalación. Tampoco te pide que descargues e instales ninguna versión específica de .NET Framework(.NET Framework) .
Simplemente(Simply) descargue el archivo zip, extraiga su contenido, mueva la carpeta a su Carpeta de programa(Program Folder) y fije el acceso directo de ScreenOff.exe a su pantalla de inicio o barra de tareas.
Cuando necesite irse y quiera apagar la pantalla de la computadora portátil, simplemente haga clic en su icono y el monitor de la computadora portátil se apagará. No es necesario bloquear Windows . Esta herramienta gratuita no pone a Windows en suspensión(Sleep) ; simplemente apaga la pantalla del portátil.
Cuando desee encender la pantalla de la computadora portátil, simplemente mueva el mouse o toque la pantalla si su computadora portátil tiene una pantalla táctil.
Cree una tecla(Create Hotkey) de acceso rápido para que la pantalla de su computadora se quede en negro o en blanco
- Para crear una tecla(ScreenOff) de acceso rápido, haga clic derecho en el acceso directo de ScreenOff(Hotkey)
- Seleccione Propiedades.
- En la pestaña Acceso directo , establezca una tecla de (Shortcut)acceso directo(Shortcut) para ello.
ScreenOff no tiene ninguna interfaz de usuario: funciona en segundo plano. Es útil tener la herramienta cerca, para su computadora portátil o tableta con Windows(Windows laptop or tablet) , ya que también puede ayudarlo a ahorrar energía, especialmente cuando su dispositivo funciona con batería.
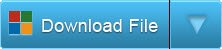
ScreenOff v 2.1 ha sido desarrollado por Paras Sidhu y ha sido probado en Windows 10 , Windows 8.1 y Windows 7, de 32 y 64 bits, pero también funciona en Windows 11 . La versión 1.0(Version 1.0) habilitó un protector de pantalla en blanco que volvió la pantalla negra. El código ha sido actualizado por el desarrollador y, en versiones recientes, apaga la pantalla.
Al igual que todos nuestros programas gratuitos de TWC , esta herramienta también es completamente limpia y gratuita y no promueve ningún PUP(PUPs) ni ofertas de terceros.
Related posts
Regownit: Tome la control & ownership completa de las teclas Windows registry
File Association Fixer v2 para Windows 10
Windows Program Blocker software Descarga gratuita
Handy Shortcuts: Create Desktop Shortcuts en Windows 10
Pin Control Panel artículos y carpetas a Windows Start Menu con PinToStartMenu
Cómo encontrar Processor Brand and Model en un Windows 10 Laptop
7 Ways a Fix Laptop battery enchufado en no cargar
Best Laptop Battery Test software & Diagnostic tools para Windows 10
Cómo Fix Lines EN Laptop Screen
Prevenir Cut, Paste, Copy, Delete, Re-naming de archivos y carpetas en Windows
HP Omen X Windows 10 portátil es una gaming beast!
Laptop Camera or Webcam no funciona en Windows 10
Cómo verificar la generación de procesadores Intel de una computadora portátil
Cómo configurar 3 monitores en una computadora portátil
Cómo cambiar Laptop Lid Open Action en Windows 10
CAMBIO Default Action cuando cierras tu Laptop Lid
Laptop Keyboard no funciona correctamente [SOLUCIONADO]
Lista de PC que admiten Windows Hello en Windows 10
Arreglar la aceleración térmica de la computadora portátil
¿Cuáles son los requisitos de la computadora portátil Valorant?
