Cómo cambiar el fondo de pantalla automáticamente en Windows 11/10
Gracias a la dependencia cada vez mayor de Internet, involuntariamente pasamos mucho tiempo en nuestras PC con Windows(Windows PCs) . A veces también se vuelve aburrido, especialmente si estamos haciendo las mismas tareas cada dos días. ¿Qué tal refrescarse con fondos de pantalla que cambian automáticamente(auto changing wallpapers) de vez en cuando? Sin duda, es un buen concepto para desviar su atención a las imágenes que le encanta ver. La siguiente pregunta es, ¿cómo hacerlo en su PC con Windows 11/10? Pues no tienes que preocuparte en absoluto, gracias a Wallpaper Change Scheduler . Aquí hay más información sobre el software gratuito.
Cambiar el fondo de pantalla(Change Wallpaper) automáticamente en Windows 11/10
Wallpaper Change Scheduler es un programa gratuito que le permite cambiar su fondo de pantalla automáticamente en Windows 10 . Esta herramienta tiene varias características agradables que le permiten programar cambios de fondo de pantalla en su escritorio de forma diaria o semanal. ¡Incluso puedes cambiar el fondo de pantalla con el movimiento del mouse!
Esta herramienta funciona en todas las versiones de Windows y requiere la instalación básica de .NET Framework 4(.NET Framework 4) en su PC. El requerimiento de memoria y almacenamiento también es básico, ya que apenas necesita un espacio en disco de 1MB y 512MB de RAM para funcionar.
Instalación(Installation)
El proceso de instalación no tiene casi nada de qué hablar, solo descarga el archivo de instalación de 849 KB y ejecútalo. Apenas te tomará 5 segundos completar el proceso.
Una vez instalado, simplemente haga clic en la bandeja del sistema(System) (esquina inferior derecha de nuestra pantalla) para ubicar el ícono(icon) del Programador de cambio de fondo de pantalla(Wallpaper Change Scheduler) . La siguiente interfaz de usuario aparecerá en su pantalla.
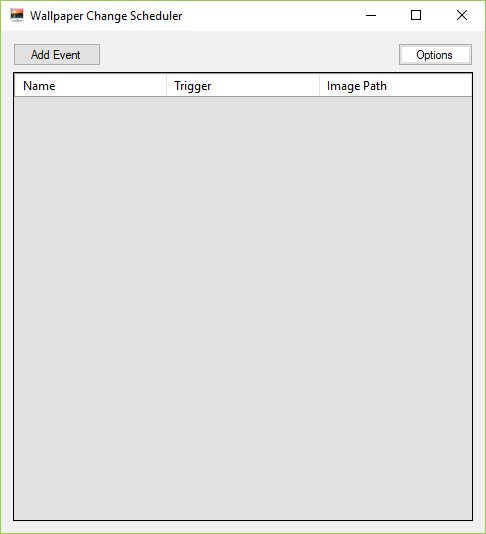
Acerca de la interfaz de usuario(About the User Interface)
La primera impresión sobre la interfaz de usuario es que es demasiado simple y no ayuda a comprender por dónde empezar. Sin embargo, las cosas se vuelven fáciles a medida que avanzas. Comencemos sobre cómo usar esta herramienta.
Uso del programador de cambio de fondo de pantalla
Haga clic en " Agregar evento(Add Event) " como se muestra en la siguiente captura de pantalla.
Aparecerá una ventana " Programar nuevo evento(Schedule New Event) " en su pantalla.
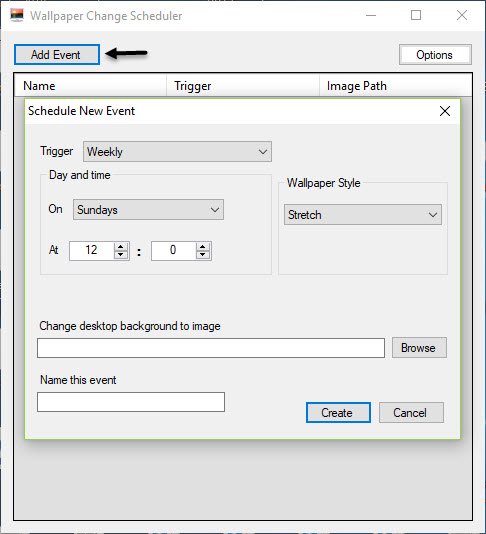
Ahora seleccione el disparador(Trigger) que desea elegir para su fondo de pantalla(Wallpaper) . Cada disparador viene con su propia configuración específica.
Elija entre las siguientes opciones.
- Semanalmente
- Diario
- En ratón inactivo
- Al mover el mouse
- Al iniciar sesión
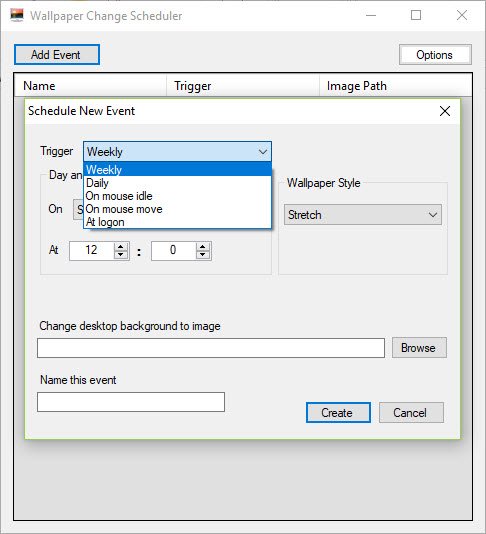
A continuación, debe elegir el día y la hora(Day and Time) en que desea que suceda el desencadenante.
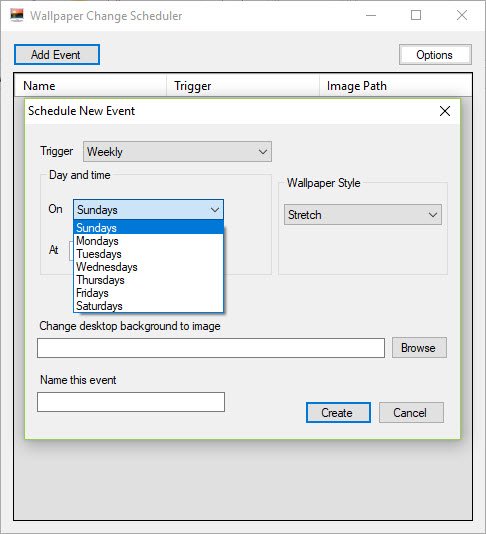
A continuación, seleccione el estilo de fondo de pantalla(Wallpaper Style) de las siguientes opciones.
- Teja
- Centro
- Estirar
- Encajar
- Llenar
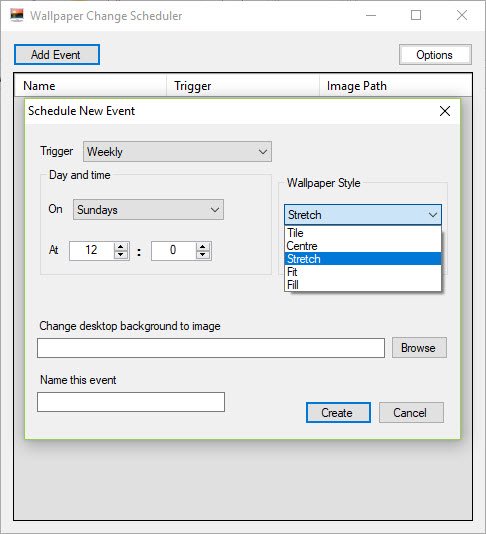
A continuación, haga clic en la pestaña Examinar(Browse) para seleccionar el fondo de pantalla.
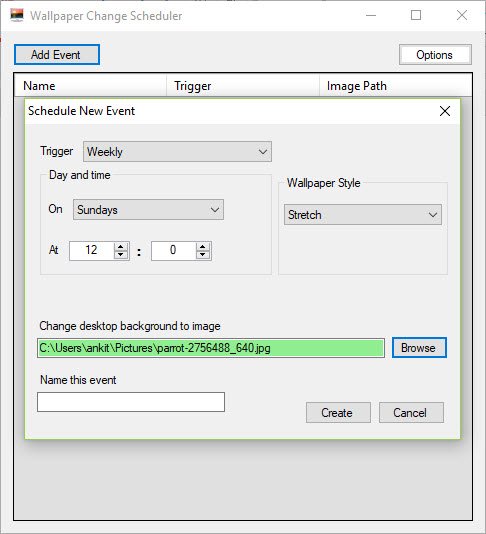
Haz clic en Crear(Create) .
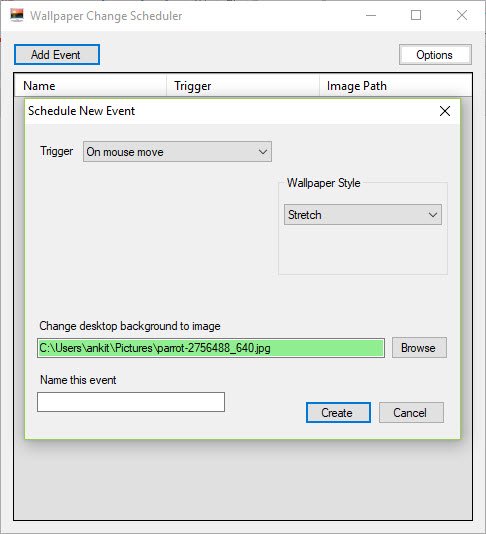
Su evento ahora está creado y se ejecutará según lo seleccionado.
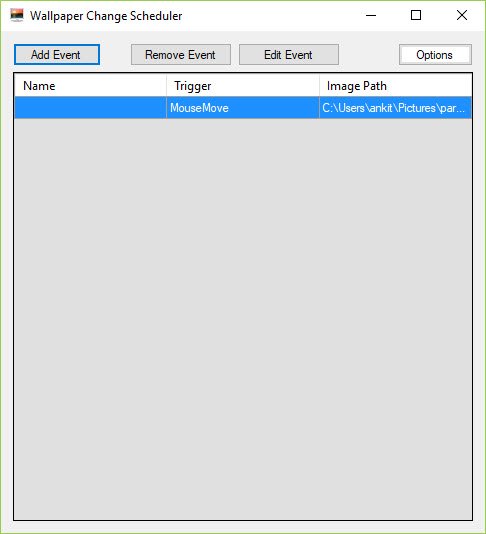
Descarga del programador de cambio de fondo de pantalla
Wallpaper Change Scheduler le permite crear múltiples eventos. Puede editar fácilmente los eventos yendo a la interfaz principal con su Nombre, Desencadenador(Trigger) y Ruta de la imagen(Image Path) en la lista.
Haga clic aquí para descargar(Click here to download) el programador de cambio de papel tapiz.
Una de las deficiencias de este software gratuito es que no puede activar varios fondos de pantalla para un solo activador. Además, no ofrece nada más que actualizar el fondo de pantalla . (Wallpaper)Aún así, la herramienta es perfecta para mantener tu escritorio fresco todos los días y ahorrar tiempo si te gusta jugar con tus fondos de pantalla de vez en cuando.
Related posts
Cómo crear un Desktop Wallpaper Slideshow en Windows 10
Cómo cambiar el fondo de pantalla sin Windows 10 Activation
Download Bing Wallpaper app para Windows 10
Cómo cambiar Theme, Lock Screen & Wallpaper en Windows 11/10
Best Automatic Wallpaper Changer apps para Windows 10
dispositivo HDMI playback no se muestra en Windows 10
Aplicación de cambiador de papel tapiz PictureThrill para Windows 10
Cómo configurar Live Wallpaper como fondo Windows desktop
Download Bing Fondos de pantalla con Bing Downloader
Cómo habilitar o Disable Archive Apps feature en Windows 10
Cómo usar Alarms and Clocks app de Windows 10
Cómo agregar un Trusted Site en Windows 10
Cómo abrir System Properties en Windows 10 Control Panel
Cómo comprobar el Shutdown and Startup Log en Windows 10
Las configuraciones de sincronización de Windows 10 no funcionan en gris
Best gratis Timetable software para Windows 11/10
¿Qué es un PPS file? ¿Cómo convertir PPS a PDF en Windows 11/10?
Cómo corregir Disk Signature Collision problem en Windows 10
Best Software gratuito para configurar el video como desktop background en Windows 10
Cómo asignar un Network Drive o agregar un FTP Drive en Windows 11/10
