Cómo extraer archivos CAB usando herramientas de línea de comandos en Windows 11/10
En el entorno de Windows, CAB hace referencia a los archivos Cabinet(Cabinet files) , un formato de archivo de almacenamiento para Microsoft Windows . El formato admite la compresión de datos y los certificados digitales incorporados que se utilizan para mantener la integridad del archivo. Usando este formato de archivo, un usuario puede almacenar múltiples archivos/carpetas en un solo archivo con o sin compresión de datos en este archivo.
Windows 11/10/8/7 puede descomprimir o extraer el contenido de un archivo comprimido, ya que es compatible de forma nativa con los archivos CAB . Además, el sistema operativo puede crear, extraer o reconstruir archivos cab. Esto significa que no necesita ningún software adicional de terceros para esta tarea. Todos los archivos CAB se pueden descomprimir con las herramientas básicas de línea de comandos de Windows .
Hay tres herramientas de línea de comandos de Windows integradas para manejar archivos CAB :
- expandir.exe
- makecab.exe
- extract32.exe
1] expandir.exe
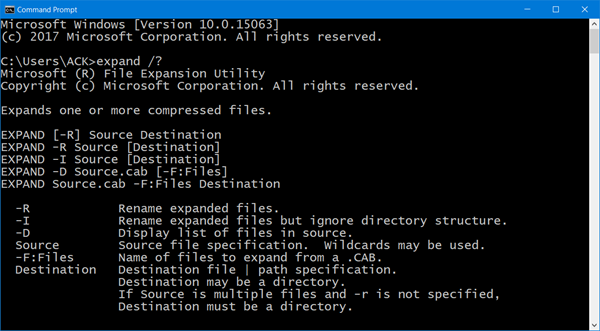
Para ver la opción de línea de comando disponible para expand.exe, abra una ventana del símbolo del sistema(Command Prompt) , escriba lo siguiente y presione Entrar:
expand /?
2] makecab.exe
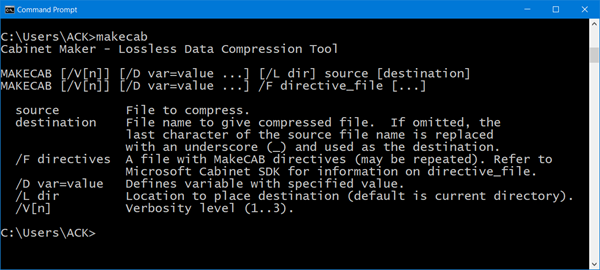
Para ver la opción de línea de comandos disponible para makecab.exe, abra una ventana del símbolo del sistema(Command Prompt) , escriba lo siguiente y presione Entrar:
makecab.exe
3] extraer32
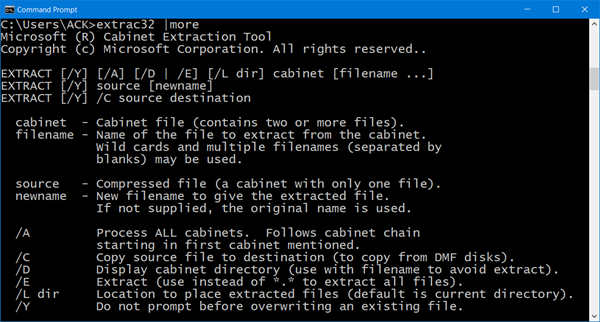
Para ver la opción de línea de comando disponible para extract32, abra una ventana del símbolo del sistema(Command Prompt) , escriba lo siguiente y presione Entrar:
extrac32 |more
Lea(Read) : Extraiga archivos RAR en Windows 10 usando estas aplicaciones gratuitas de Microsoft Store(Extract RAR files on Windows 10 using these free Microsoft Store apps) .
Extraiga el archivo CAB usando la línea de comando
Para extraer el contenido de los archivos Cab , puede utilizar cualquiera de las herramientas anteriores. Tomemos el ejemplo de la herramienta expand.exe .
Para extraer el contenido de un archivo .cab , primero cambie el directorio para que apunte a la ubicación de la fuente usando el comando CD y luego ejecute el siguiente comando:
Expand TWC.cab -F:* C:\TWCFolder
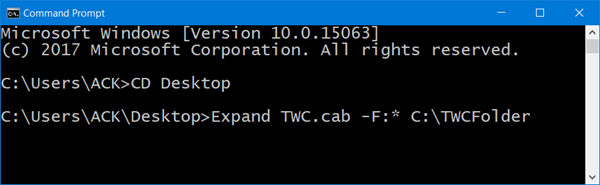
Aquí está extrayendo el contenido del archivo TWC.cab en la carpeta (TWC.cab)C:\TWCFolder . -F es el número de archivos a expandir. Cuando usa '*', significa todos los archivos.
Cuando se complete, la herramienta mostrará la lista completa de archivos extraídos.
Cierre las ventanas del símbolo del sistema y vaya al Explorador de Windows(Windows Explorer) . Allí, la lista completa de la estructura completa del archivo extraído debería estar visible para usted.
Por cierto, varios programas gratuitos de compresión de archivos,(free file compression software) incluido 7-Zip , le permiten comprimir o extraer fácilmente el contenido de un archivo CAB en un sistema Windows.(Incidentally, several free file compression software including 7-Zip, let you easily compress or extract the contents of a CAB file on a Windows system.)
Related posts
Best Free File Compression software para Windows 11/10
Cómo activar o desactivar NTFS File Compression en Windows 10
Cómo abrir o extraer .Tar.gz, .tgz o .gz. Archivos en Windows 10
Cómo Zip and Unzip files Uso de PowerShell en Windows 10
Cómo zip y descomprimir archivos en Windows 10 utilizando la función incorporada
File Explorer no muestra archivos aunque existen en Windows 11/10
Set or Change File Associations y Extensions en Windows 10
Cómo hacer una copia de seguridad, Move, OR Delete PageFile.sys en el apagado en Windows 10
Cómo instalar manualmente un Driver usando un .inf File en Windows 11/10
Show detalles completos en Delete File confirmation dialog box de Windows 10
Imagen Thumbnail Previews No se muestra en File Explorer en Windows 11/10
Bandizip es un ultra fast archiving software para Windows 10
Cómo restablecer, Export and Import Default App Associations en Windows 10
File Deleter software Para eliminar archivos y carpetas bloqueados en Windows 10
Hosts File en Windows 10: Ubicación, Edit, Lock, Manage
Cómo cambiar File and Folder Icons en Windows 10
Cómo cambiar File and Folder permissions en Windows 11/10
Cómo eliminar OneDrive icon de File Explorer en Windows 11/10
Cómo eliminar PageFile.sys en el cierre en Windows 10
Optimize, compresa y reduce la PDF File size en Windows 10
