Cómo convertir un archivo VHDX a VHD usando PowerShell
Si tiene un archivo VHDX y desea que sea compatible con alguna otra máquina virtual que admita el formato VHD , esta publicación muestra cómo puede convertir el archivo Hyper-V VHDX a VHD(convert the Hyper-V VHDX file to VHD) usando Windows PowerShell para que pueda ejecutarlo sin algún problema.
El formato VHDX(VHDX) se introdujo con mucha flexibilidad. La principal diferencia entre VHDX y VHD es el límite de almacenamiento. El límite de almacenamiento estándar de VHD es de 2 TB, mientras que VHDX tiene un límite de almacenamiento de 64 TB. Aunque hacen el mismo trabajo, las personas pueden usarlos para diferentes propósitos. Si tiene un archivo VHDX y desea hacerlo compatible con algún otro programa convirtiéndolo a VHD , puede usar Windows PowerShell .
Convierta un(Convert VHDX) archivo VHDX a VHD usando PowerShell
Para convertir el archivo VHDX de Hyper-V(Hyper-V VHDX) a VHD con Windows PowerShell , siga estos pasos.
Anote(Note) primero la ubicación del archivo VHDX . No puede realizar esta tarea sin el archivo .vhdx. A continuación, debe abrir Windows PowerShell con privilegios de administrador(open the Windows PowerShell with administrator privilege) . Para eso, presione Win+X y seleccione Windows PowerShell (Administrador)(Windows PowerShell (Admin)) .
Ejecute el siguiente comando-
Convert-VHD –Path C:\Users\<username>\Desktop\win8.vhdx –DestinationPath C:\Users\<username>\Desktop\win8.vhd
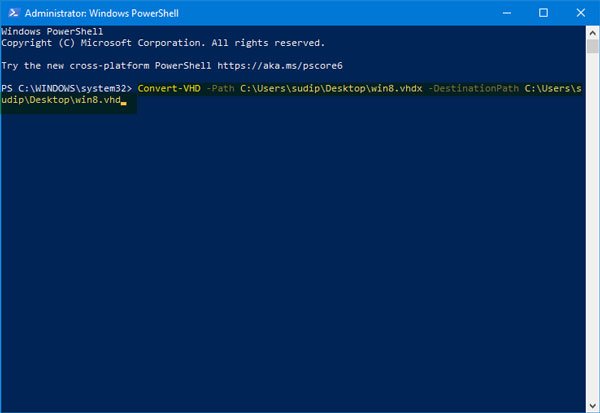
No olvide reemplazar el <username> con el nombre de usuario real. Además, reemplace win8 con el nombre de su archivo. La ruta asume que su archivo VHDX está ubicado en el escritorio y desea guardar el archivo VHD en el escritorio. Tendrás que cambiar las rutas adecuadamente en tu caso.
Convierta un(Convert VHDX) archivo VHDX a VHD usando PowerShell
Si tiene un archivo VHD y desea convertirlo a VHDX , puede usar el mismo comando en Windows PowerShell .
Convert-VHD –Path C:\Users\<username>\Desktop\win8.vhd –DestinationPath C:\Users\<username>\Desktop\win8.vhdx
Es posible elegir entre el tipo de disco Dinámico(Dynamic) y Fijo . (Fixed)Para ello, se recomienda utilizar los conmutadores -VHDType Dynamic(-VHDType Dynamic) y -VHDType Fixed al convertir el archivo.
Si no puede usar este comando o enfrenta errores en Windows PowerShell , debe habilitar Hyper-V y luego usar el comando nuevamente.
Related posts
Hyper-V Encontró un error al cargar Virtual machine configuration
Microsoft Hyper-V Server es gratuito para una evaluación ilimitada
Cómo importar, exportar o clon Virtual Machines en Hyper-V
Cómo instalar Windows 11 usando Hyper-V en Windows
Virtual Machine Management no está presente en esta máquina
Cómo comprobar PowerShell version en Windows 11/10
Cómo crear y ejecutar el archivo PowerShell script en Windows 10
Cómo ALWAYS ejecutar Command Prompt and PowerShell como Administrator
Cómo deshabilitar PowerShell en Windows 10
CONFIGURACIÓN CONTROLADA Folder Access Uso de Group Policy & PowerShell
Cómo agregar PowerShell a Context Menu en Windows 10
Cómo usar Windows PowerShell ISE - Tutorial para principiantes
Use PowerShell para modificar o cambiar los valores Registry
Cómo ver el comando PowerShell en History en Windows 10
Hyper-V no se puede instalar en Windows 11/10
Replace Command Prompt con PowerShell en WinX Menu de Windows 10
Cómo instalar Google Chrome usando Windows PowerShell
Get Back Open Command Prompt aquí en lugar de PowerShell en Explorer
Cómo ocultar Windows Updates usando PowerShell en Windows 10
Hyper-V no encontró máquinas virtuales para importar desde la ubicación
