Cómo ir de incógnito en Chrome, Firefox, Edge y Opera
¿(Are) Te estás preguntando cómo pasar de incógnito en tu navegador web y qué significa eso? El modo de incógnito(Incognito Mode) es una herramienta útil que evita que su navegador guarde datos sobre usted y los sitios web que visita. Si bien todos los principales navegadores ofrecen navegación privada, la función tiene diferentes nombres. Se llama Modo de incógnito(Incognito Mode) en Chrome , Microsoft Edge lo llama InPrivate , mientras que Opera y Firefox usan Navegación privada(Private Browsing) . Esta guía explica más sobre la navegación privada y muestra cómo abrir una pestaña de incógnito en Google Chrome , Mozilla Firefox , Microsoft Edge yÓpera(Opera) :
¿Qué es el modo de incógnito(Incognito Mode) , la navegación privada(Private Browsing) o InPrivate ?
En comparación con la navegación web normal, el modo de incógnito(Incognito Mode) es una forma un poco más privada de navegar por Internet. Esta función hace lo mismo independientemente de su navegador: permite a los usuarios navegar por la web sin guardar datos(browse the web without saving data) como caché, historial, contraseñas o cookies. Sin embargo, esto se hace localmente(locally) , lo que significa que oculta los sitios web que visita solo de las personas que usan su computadora. Los sitios web, su ISP ( Proveedor de servicios de Internet(Internet Service Provider) ) y, de hecho, cada servidor por el que pasan sus solicitudes aún saben a qué accede.
Sin embargo, algunos navegadores ofrecen más funciones cuando se trata de navegación privada. Por ejemplo, Opera le permite habilitar VPN cuando navega por InPrivate , evitando que su ISP rastree los sitios web que está visitando.
Cómo abrir el modo de incógnito de Google Chrome(Google Chrome Incognito Mode)
La navegación privada se llama Modo Incógnito(Incognito Mode) en Chrome . Para abrir una nueva ventana de incógnito(Incognito) , haga clic o toque el botón "Personalizar y controlar Google Chrome"(“Customize and control Google Chrome”) en la esquina superior derecha. Parecen tres puntos verticales. Luego, haga clic o toque la opción "Nueva ventana de incógnito" .(“New Incognito window”)
NOTA:(NOTE:) El método abreviado de teclado para ir de incógnito(Incognito) en Chrome es Ctrl + Shift + N N.

Cómo abrir una pestaña de incógnito en Chrome
Esto abre el modo de incógnito de Google Chrome(Google Chrome Incognito Mode) en una nueva ventana con más detalles sobre la función. Puede reconocer una ventana de incógnito(Incognito) por el logotipo en la esquina superior derecha, como se ve a continuación.

Incógnito en Chrome
SUGERENCIA:(TIP:) puede crear un acceso directo para el modo de incógnito(create a shortcut for Incognito Mode) en su PC, independientemente del navegador que prefiera.
Cómo ir de incógnito en Microsoft Edge con navegación InPrivate
El modo de incógnito de Microsoft Edge(Microsoft Edge Incognito Mode) se llama InPrivate . Para iniciar una sesión de navegación privada de Edge , presione el botón (Edge)"Configuración y más"(“Settings and more”) en la esquina superior derecha y luego haga clic o toque "Nueva ventana de InPrivate"(“New InPrivate window) . ”
NOTA:(NOTE:) También puede usar el método abreviado de teclado de incógnito de Microsoft Edge : Ctrl + Shift + N .
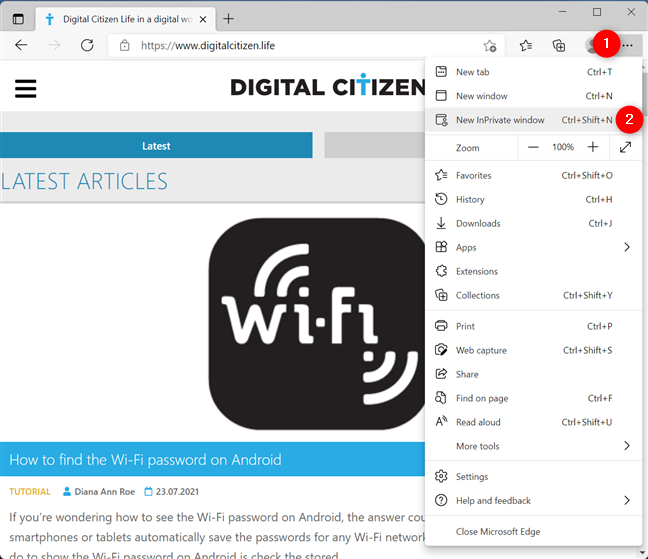
Abrir una pestaña de incógnito de Microsoft Edge
Esto abre una sesión de exploración privada de Edge y le permite saber qué hace y qué no hace la exploración de InPrivate . Para saber si está utilizando el modo de navegación privada de Edge , busque el logotipo azul de InPrivate en la esquina superior derecha de la ventana.

(InPrivate)Navegación InPrivate en Microsoft Edge
SUGERENCIA:(TIP:) si prefieres usar tu teclado para abrir una pestaña de incógnito, consulta nuestra guía sobre métodos abreviados de teclado para navegación privada(keyboard shortcuts for private browsing) .
Cómo abrir la navegación privada de Mozilla Firefox(Mozilla Firefox Private Browsing)
El modo de incógnito de Firefox(Firefox Incognito) se llama Navegación privada(Private Browsing) . Presione(Press) el botón de hamburguesa "Abrir menú de aplicaciones" en la parte superior derecha. (“Open Application Menu”)Luego, haga clic o toque en "Nueva ventana privada"(“New Private Window) . ”
NOTA(NOTE) : Alternativamente, puede usar el método abreviado de teclado Ctrl + Shift + P para abrir una nueva ventana de incógnito en Firefox .
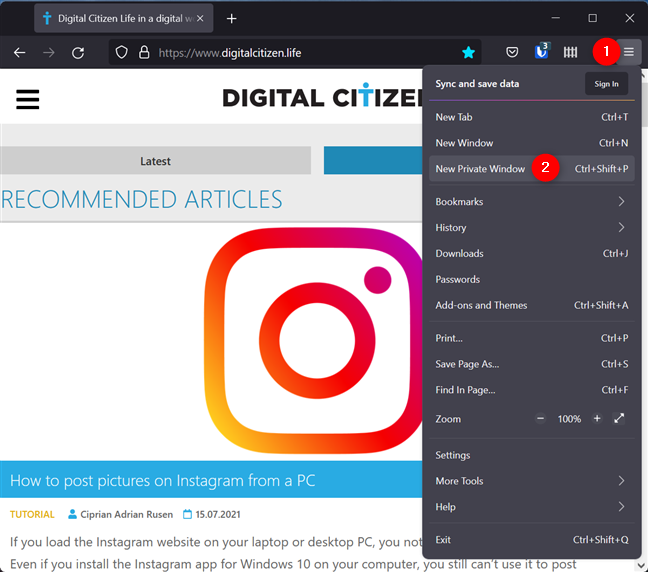
Inicie Firefox en modo incógnito
Esto abre la ventana Navegación privada de Firefox(Firefox Private Browsing) , donde te enteras de que el navegador no guarda tu historial de búsqueda y navegación. Los archivos que descargue y cualquier marcador se guardarán. Se muestra un icono de máscara púrpura en la esquina superior derecha para informarle que está navegando de forma privada.

El modo de incógnito de Firefox(Firefox Incognito) se llama Navegación privada(Private Browsing)
Cómo abrir una pestaña de incógnito en Opera
Para abrir una ventana de navegación privada en Opera , haga clic o toque el botón "Menú"(“Menu”) en la esquina superior izquierda y luego en "Nueva ventana privada"(“New private window) . ”
NOTA:(NOTE:) El método abreviado de teclado para abrir una ventana de navegación privada en (Private)Opera es Ctrl + Shift + N N.

Cómo ir de incógnito en Opera
Se abre una nueva ventana de Navegación privada(Private) que le brinda información sobre este modo. Para verificar que está utilizando la navegación privada en (Private)Opera , busque el logotipo de sombrero y gafas de sol en el lado izquierdo de la pestaña en la que se encuentra.
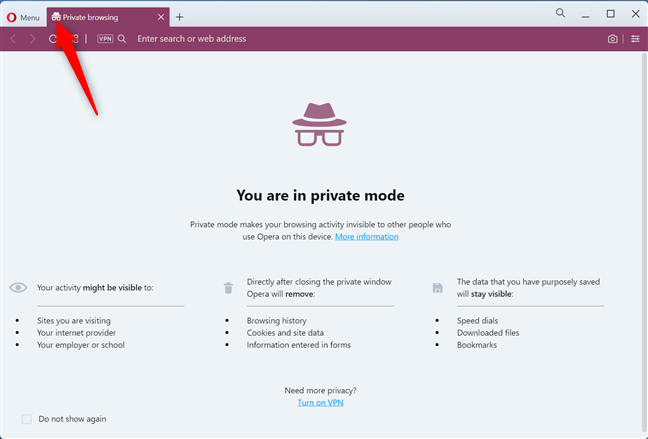
Navegación privada en Opera
¿Qué modo de navegación privada te gusta más?
La navegación privada puede ser útil en una computadora pública, donde no desea que nadie acceda a su historial de navegación. Le recomendamos que pruebe este modo de navegación en todos sus navegadores web favoritos para descubrir cuál le gusta más. Le agradeceríamos que se tomara unos minutos para compartir sus preferencias con nosotros en un comentario.
Related posts
Cómo habilitar No rastrear en Chrome, Firefox, Edge y Opera
Cómo configurar un servidor proxy en Chrome, Firefox, Edge y Opera
Go incognito con un shortcut key en Chrome, Edge, Firefox, y Opera
Make InPrivate or Incognito shortcuts para Firefox, Chrome, Edge, Opera, OR Internet Explorer
Cómo bloquear las cookies de terceros en Chrome, Firefox, Edge, y Opera
Cómo habilitar DNS sobre HTTPS en Firefox
3 formas de deshabilitar el filtro SmartScreen o Windows Defender SmartScreen
12 maneras de administrar pestañas en Microsoft Edge
Cómo usar las opciones de control de medios de Google Chrome
Cómo cambiar el search engine en Chrome para Windows, MacOS, Android, y iOS
Cómo silenciar una pestaña en Chrome, Firefox, Microsoft Edge, y Opera
Cómo borrar las cookies en Microsoft Edge
Cómo hacer Chrome el default browser en Windows 10 (Firefox & Opera)
Cómo imprimir un artículo sin anuncios en todos los navegadores principales
Cómo actualizar páginas en su navegador, en una Mac (Safari, Chrome, Firefox y Opera)
Cómo desbloquear Adobe Flash Player en Windows 10's Microsoft Edge
Cómo importar contraseñas a LastPass desde Chrome, Firefox, Opera y Microsoft Edge
Cómo desactivar las notificaciones Chrome: todo lo que necesita saber
Cómo usar la prevención de seguimiento en Microsoft Edge
¿Dónde están las cookies almacenadas en Windows 10 para todos los mejores navegadores?
