El texto del PDF desaparece al editar o guardar un archivo en Windows 11/10
Aunque es raro, al intentar guardar un archivo en formato PDF, el contenido(PDF) de texto PDF en un archivo (PDF text)PDF de Adobe(Adobe PDF) desaparece. Ocurre principalmente en formularios rellenables donde el texto que ingresa desaparece justo después de presionar el botón Guardar(Save) . Por lo tanto, si ha tenido problemas con este problema, pruebe las sugerencias que se dan a continuación en la publicación.
El texto del PDF(PDF) desaparece al editar o guardar un archivo
El beneficio de trabajar con archivos PDF es que puede comprimir archivos de alta calidad a un tamaño de archivo relativamente pequeño. Esto es útil para ahorrar espacio en el disco duro, especialmente cuando trabaja con recursos de almacenamiento limitados. Sin embargo, estos archivos pueden contener contenido en capas si se crean a partir de documentos en capas mediante aplicaciones como Adobe InDesign .
Como resultado, una sola página del archivo PDF puede contener diferentes capas con diferente contenido. Si intenta guardar o imprimir un PDF que contiene contenido en capas, los elementos desaparecen del PDF . Entonces, para solucionarlo, intente fusionar(Merging) o aplanar el archivo. Dado que guardar su archivo como una copia plana ayudará a mantener todos los cambios en el archivo PDF . Sin embargo, no se pueden realizar cambios en las anotaciones ni en los datos del formulario después del aplanamiento.
Nota(Note) : la fusión o el aplanamiento de capas no se pueden deshacer. Para este procedimiento, utilice una copia de su PDF .
Al usar el aplanamiento, obtiene solo una capa, que se considera fácil de manejar. Puede aplanar el PDF de dos maneras:
1] Imprimir a PDF
Abra el archivo PDF(PDF) deseado y presione Ctrl+P en combinación para abrir el cuadro de diálogo Imprimir .(Print)
Cuando aparezca el cuadro, seleccione ' Microsoft Print to PDF ' como impresora.
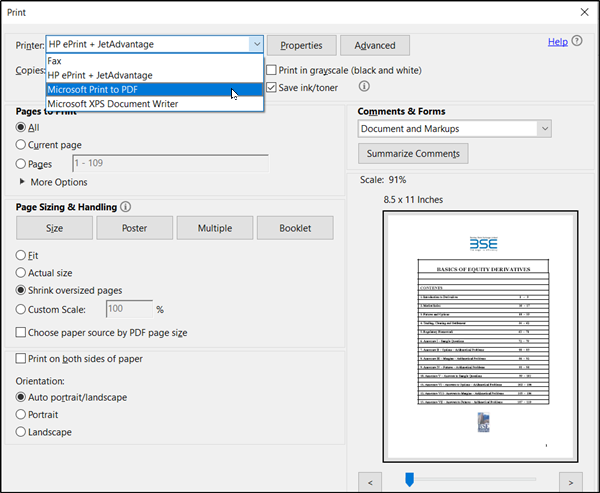
Una vez confirmada, la acción generará otra versión del archivo PDF con la configuración predeterminada y fusionará todas las capas existentes en una sola capa.
Alternativamente, puede hacer clic en el menú 'Archivo' del archivo PDF y seleccionar 'Imprimir'. A continuación(Thereafter) , pulse el botón 'Imprimir' y seleccione ' PostScript (*.ps) como ' Guardar como tipo(Save as type) ' para guardar una copia PostScript del archivo (PostScript)PDF original .

Cuando haya terminado, al hacer doble clic en el archivo .ps se abrirá el archivo en Adobe Distiller , que lo aplanará automáticamente y lo convertirá en un archivo PDF con una sola capa visible.
2] Guardar PDF como un PDF optimizado

Si está utilizando la versión Pro de (Pro)Acrobat Reader como Acrobat Pro , FoxIt , etc., puede acoplar capas guardando el PDF como un PDF optimizado(Optimized PDF) .
Para hacerlo, seleccione 'Archivos' > 'Guardar como' > ' PDF optimizado(Optimized PDF) '. Luego, desde la ventana Configuración que se abre, seleccione la casilla de verificación ' (Settings)Transparencia(Transparency) ' y presione el botón ' Guardar(Save) '.
De ahora en adelante(Hereafter) , no debería ver desaparecer el contenido de texto PDF mientras guarda un archivo en Windows 11/10 .
Related posts
¿Qué es un PPS file? ¿Cómo convertir PPS a PDF en Windows 11/10?
Cómo extraer y Save PDF Metadata en Windows 11/10
Adobe Reader no funciona en Windows 10
Optimize, compresa y reduce la PDF File size en Windows 10
Cómo crear un Booklet de PDF document en Windows 11/10
Set Notepad++ como default editor para archivos .xml en Windows 11/10
Taskbar Notificaciones que no se muestran en Windows 10
Cómo comprobar el Shutdown and Startup Log en Windows 10
Cómo asignar un Network Drive o agregar un FTP Drive en Windows 11/10
Cómo desinstalar o reinstalar Notepad en Windows 10
Cómo cambiar el valor predeterminado Webcam en la computadora Windows 10
Habilitar Network Connections mientras está en Modern Standby en Windows 10
Best Laptop Battery Test software & Diagnostic tools para Windows 10
¿Qué es el Windows.edb file en Windows 10?
Adjust su Monitor para una mejor screen resolution en Windows 10
Cómo usar Charmap and Eudcedit Herramientas incorporadas de Windows 10
Cómo convertir DWG a PDF en Windows 11/10
Cómo abrir System Properties en Windows 10 Control Panel
Mejor Battery monitor, Aplicaciones de Analytics & Stats para Windows 10
Cómo mostrar Details pane en File Explorer en Windows 10
