Cambiar el proveedor de búsqueda predeterminado en Microsoft Edge a Google
Windows 10 viene con un navegador web completamente nuevo de Microsoft llamado Edge . De hecho, es sorprendentemente rápido y funciona con todos los sitios web que uso normalmente.
Dicho esto, también tiene algunos problemas realmente molestos. Por un lado, aún no admite complementos o extensiones, pero lo hará pronto. Otro problema molesto es que Bing está predeterminado cuando realiza cualquier búsqueda en la barra de direcciones(address bar) .
Ahora, esto normalmente no sería un problema importante porque puede cambiar el proveedor de búsqueda(search provider) a Google o Yahoo(Google or Yahoo) fácilmente, sin embargo, Microsoft ha hecho que el proceso sea confuso a propósito para que siga usando Bing .
Lo siento, Microsoft(Sorry Microsoft) , pero prefiero Google y me aseguraré de usarlos. Aquí se explica cómo cambiar el proveedor de búsqueda(search provider) en Microsoft Edge a Google u otro proveedor de búsqueda(search provider) .
Paso 1: (Step 1:) Abra Edge y haga clic(Open Edge and click) en el botón en el extremo derecho con tres puntos y luego haga clic en Configuración(Settings) en la parte inferior.

Paso 2:(Step 2:) Se cargará un panel lateral a la derecha y deberá desplazarse hacia abajo y hacer clic en (side panel)Ver configuración avanzada(View Advanced Settings) .

Paso 3:(Step 3:) desplácese hacia abajo hasta que vea Buscar en la barra de direcciones con la(Search in the address bar with) configuración y luego haga clic en Agregar nuevo(Add new) .

Ahora aquí es donde Microsoft trató de ser astuto. La mayoría de las personas simplemente verán la siguiente pantalla donde no puedes hacer absolutamente nada.

¡ Vaya(Wow) , no hay otros proveedores de búsqueda(search provider) para agregar! Gracias Microsoft(Thanks Microsoft) , supongo que seguiré usando Bing . ¡Sí. .. claro! Entonces, el truco aquí es que realmente tiene que ir al sitio web del proveedor de búsqueda(search provider) que desea agregar. Primero(First) , haga clic en la barra de direcciones(address bar) y vaya a www.google.com. Luego, siga los pasos 1 a 3 nuevamente y ahora verá Google como una opción para agregar.
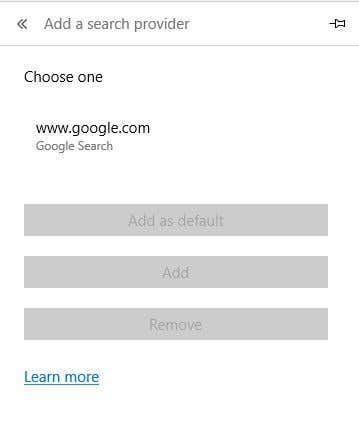
Haga clic en él y luego haga clic en el botón Agregar como predeterminado(Add as default) . Ahora verás que Google es tu motor de búsqueda predeterminado(default search engine) para Edge .

Este método también es la forma en que agregaría Yahoo como proveedor de búsqueda predeterminado(default search provider) . Visite www.yahoo.com(Visit www.yahoo.com) y luego vaya a la configuración avanzada. Si prefiere utilizar un motor de búsqueda(search engine) como DuckDuckGo , simplemente visite www.duckduckgo.com y ¡listo!
Después de jugar un poco con él, vi que también se puede agregar Wikipedia como proveedor de búsqueda predeterminado(default search provider) , así que fue interesante. No lo he probado yo mismo, pero esto debería funcionar para Ask , AOL y otros proveedores de búsqueda también. Si tiene alguna pregunta, no dude en publicar un comentario. ¡Disfrutar!
Related posts
Cómo hacer cumplir Google SafeSearch en Microsoft Edge en Windows 10
Cómo mostrar Favorites Bar en Microsoft Edge en Windows 10
Cómo evitar cambios en los favoritos en Microsoft Edge en Windows 10
Habilitar System Print Dialog en Microsoft Edge en Windows 10
Las pestañas Microsoft Edge se desvanecen en Windows 10
Fix Microsoft Edge no funciona en Windows 10
Stop Windows 10 de la precarga de Microsoft Edge en Startup
Cómo cambiar default browser: Chrome, Firefox, Edge EN Windows 10
Cómo hacer Chrome el default browser en Windows 10 (Firefox & Opera)
Cómo imprimir desde el Microsoft Edge browser en Windows 10
Habilitar o deshabilitar Web Widget de Microsoft Edge en Windows 10
Cómo habilitar Legacy Search Box en File Explorer de Windows 10
Download Adobe Reader app para Windows 10 de Microsoft Store
Cómo deshabilitar Adobe Flash en Microsoft Edge en Windows 10
Cómo quitar Microsoft Edge de Windows 10
Change Default Folder View de Search Results en Windows 10
Cómo personalizar el nuevo Microsoft Edge Browser en Windows 10
Desactive Guest Mode en Microsoft Edge utilizando el registro Windows 10
Cómo reparar Microsoft Edge en Windows 10
Cómo desbloquear Adobe Flash Player en Windows 10's Microsoft Edge
