Cambiar la vista del editor de código fuente en IE 8 a 11
¿Ha visto alguna vez el código fuente(source code) de una página web en Internet Explorer ? Cada página web(Every webpage) que ve en Internet es en realidad solo código escrito en varios lenguajes como HTML , CSS , Javascript y más. Todos estos elementos se combinan para crear una página web que puede ver e interactuar.
De manera predeterminada, IE abrirá el código fuente(source code) de una página web en otra ventana de IE(IE window) , lo cual está bien para la mayoría de las personas. Si es desarrollador o codificador(developer or coder) , es posible que desee utilizar un editor de texto o un editor de código(text editor or code editor) diferente para ver el código fuente(source code) .
Según la versión de IE que haya instalado, el método difiere. De IE 8 a 10, es realmente fácil y puede cambiar el visor de código fuente predeterminado(default source code viewer) dentro de IE.
En IE 11 , debe editar una clave de registro(registry key) para realizar el cambio. No es nada importante, pero si no te gusta jugar con el registro, es molesto.
Cambiar View Source Editor IE 8(Change View Source Editor IE 8) a 10
Es realmente fácil cambiar el editor en estas versiones de IE porque Microsoft incorporó la opción en el propio navegador. Tienes que abrir Developer Tools para llegar a la opción, lo cual es realmente fácil.
Puede presionar F12 en su teclado o hacer clic(keyboard or click) en Herramientas(Tools) y luego hacer clic en Herramientas de desarrollo(Developer Tools) .
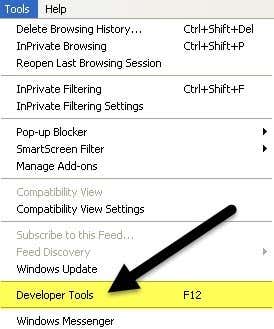
Aparecerá otra ventana de IE y aquí querrás hacer clic en (IE window)Archivo(File) , luego Personalizar la fuente de vista de Internet Explorer( Customize Internet Explorer View Source) y luego elegir entre las opciones.

Puede elegir el Bloc(Notepad) de notas o puede hacer clic en Otro(Other) si tiene un editor de código(code editor) diferente que le gustaría usar. Cuando haga clic en Otro(Other) , simplemente navegue hasta la ubicación del archivo de programa(program file) ( EXE ) para su editor.

Cambiar vista Fuente Editor IE 11
En IE 11 , debe editar el registro para cambiar el editor porque ahora han eliminado la opción de la sección de herramientas para desarrolladores.
Antes de modificar el registro, asegúrese de leer mi guía sobre cómo hacer una copia de seguridad del registro en caso de que algo(case something) salga mal.
Ahora, abra el editor de registro(registry editor) haciendo clic en Inicio y escribiendo (start and typing)regedit . Luego, navegue hasta la siguiente tecla:
HKEY_CURRENT_USER\Software\Microsoft\Internet Explorer
Asegúrese(Make sure) de estar bajo la clave CURRENT_USER(CURRENT_USER key) y no LOCAL_MACHINE porque no funcionará si edita las claves en la última ubicación. Varios tutoriales en línea mencionan esto último, pero es incorrecto.
Haga clic con el botón derecho en la clave de Internet Explorer y haga clic en Nuevo(New) y luego en Clave(Key) .

Asigne un nombre a la nueva clave View Source Editor y luego presione Enter . Ahora haga clic con el botón derecho en la nueva clave del Editor de fuente de vista(View Source Editor key) y nuevamente elija Nuevo(New) y luego Clave(Key) .

Esta clave se creará en View Source Editor y debe nombrarla Editor Name . Sus claves de registro deben verse como la imagen a continuación(image below) .
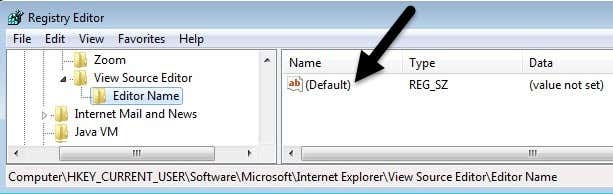
En el panel derecho, haga doble clic en la clave Predeterminada(Default) que no tiene un valor establecido. En el cuadro Información del valor(Value data) , continúe e ingrese la ruta al archivo EXE para su (EXE file)editor de código(code editor) deseado . Asegúrese(Make) de poner la ruta completa entre comillas como se muestra a continuación.

Haga clic en Aceptar(Click OK) y eso es todo. Ahora puede abrir IE y hacer una vista de código fuente y debería abrirse en su (View Source)editor de código(code editor) deseado . No necesita reiniciar su computadora o cerrar sesión, los cambios surten efecto inmediatamente.

Lo único que no he podido averiguar todavía es cómo cambiar el editor de código fuente(source code editor) de Microsoft Edge , el nuevo navegador que se incluye con Windows 10 . Una vez que pueda resolver ese problema, actualizaré esta publicación con la solución. Si tiene alguna pregunta, no dude en publicar un comentario. ¡Disfrutar!
Related posts
Habilite No rastrear y Protección de rastreo en IE 11 y Edge
Habilite la navegación privada en IE 11 y Microsoft Edge
Cambiar el motor de búsqueda predeterminado en IE a través del registro
Cómo arreglar Internet Explorer ha encontrado un problema y necesita cerrarse
Cómo habilitar las cookies en Internet Explorer
Cómo configurar Internet en Your Home (para Beginners)
Cómo desbloquear y acceder a Blocked o sitios web restringidos
Cómo conectarse a un FTP server en Windows 10, de File Explorer
Desactive Internet Explorer 11 como un standalone browser usando Group Policy
Internet Comment Etiquette para mejorar su Social Experience
Cómo encontrar el Router IP address en Windows 10 - IP Address Lookup
Cómo instalar Internet Explorer en Windows 10
Fix Recover Web Page Error en Internet Explorer
Change Internet Time Update interval en Windows 11/10
Fix SSvagent.exe error Mientras se inicia Internet Explorer
Olvídese de anuncios y distracciones con la vista de lectura en Internet Explorer 11
Fix Internet Explorer no puede mostrar el webpage error
Internet Explorer End de Life; ¿Qué significa para las empresas?
Cómo abrir Internet Explorer en pantalla completa o modo quiosco
Fix Shortcut Iconos cambiaron a Internet Explorer icon
