Solucione el error ReadableByteStream en Chrome al abrir Outlook.com
¿(Are) Está viendo un error llamado objeto ReadableByteStream cuando intenta abrir su correo electrónico de Outlook.com ? No te preocupes(Worry) , pequeña; tenemos la salsa como siempre. De acuerdo, este problema está muy extendido y parece que solo ocurre en Google Chrome por alguna extraña razón, desconocida para nosotros.
Google Chrome es el mejor navegador web en el mercado hoy en día, pero eso no significa que esté libre de problemas. No tenemos interés en resaltar los muchos problemas con este navegador web; por lo tanto, nos vamos a centrar en el error ReadableByteStream en (ReadableByteStream)Outlook y cómo solucionarlo. Sospechamos que si está utilizando un navegador web basado en Chromium y experimenta el mismo problema, creemos que es posible seguir las instrucciones aquí si el navegador no se ha personalizado profundamente.
(ReadableByteStream)Error de ReadableByteStream en Chrome al abrir Outlook.com
Si ve el error del objeto ReadableByteStream al abrir Outlook.com con Google Chrome , asegúrese de seguir estas instrucciones al pie de la letra si no está demasiado versado en profundizar en el área de configuración de Google Chrome :
- Deshabilitar caché de Chrome
- Mantener los datos locales hasta que se reinicie el navegador
Veamos cómo hacerlo.
1] Deshabilitar caché(1] Disable cache)
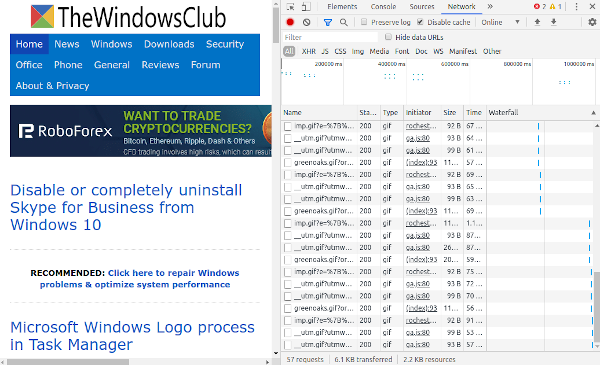
Bien, lo primero que debemos hacer ahora es deshabilitar el caché en Google Chrome . Esto se puede hacer con relativa facilidad, así que no te preocupes demasiado por cualquier tipo de dificultad. Solo(Just) asegúrese de que se inicie Chrome , porque, por supuesto, eso es muy importante.
Muy bien(Alrighty) , entonces. El primer paso es seleccionar el botón Menú(Menu) y, desde allí, hacer clic en Más herramientas, luego en Herramientas para desarrolladores(Developer Tools) . Para obtener una forma más fácil de obtener esta pantalla, presione Ctrl + Shift + I en su teclado para Windows 10 .
Ahora, una vez que la sección de herramientas para desarrolladores(Developer) aparezca en su pantalla, seleccione Red(Network) de las opciones, luego continúe y asegúrese de que Deshabilitar(Disable) caché esté marcado.
2] Conservar los datos locales hasta que se reinicie el navegador(2] Keep local data until a browser restart)

Vaya al área de Configuración(Settings) en Chrome , luego asegúrese de seleccionar "Mostrar configuración avanzada". En la sección que dice Privacidad(Privacy) , haga clic en Configuración de contenido(Content) , luego navegue hasta Cookies . En esta sección, entonces, asegúrese de seleccionar Conservar(Keep) datos locales solo hasta que salga de su navegador.
Finalmente, reinicie Chrome , y todo debería funcionar bien ahora. De lo contrario, sugerimos usar un navegador web alternativo como Firefox , Opera o incluso la nueva versión de Microsoft Edge Chromium .
Related posts
Fix ERR_CONNECTION_TIMED_OUT issue en Chrome en Windows 10
Fix Downloading Proxy Script error en Google Chrome
Fix NETWORK_FAILED error en Chrome browser en Windows PC
Fix RESULT_CODE_HUNG error en Microsoft Edge en Windows 10
Fix ERR_SPDY_PROTOCOL_ERROR error en Google Chrome
Fix ERR_TUNNEL_CONNECTION_FAILED error en Chrome
Fix Scroll bar Falta en Chrome en Windows 11/10
Fix ERR_CONNECTION_TIMED_OUT en Google Chrome
Fix ERR_EMPTY_RESPONSE error en Chrome en Windows 10
Fix NETWORK_FAILED error en Chrome browser
Fix Chrome no se cerró correctamente en Windows 11/10
Fix Chrome error 1603 y 0x00000643 en Windows 10
Fix ERR_CONNECTION_RESET error en Chrome browser
Fix STATUS_ACCESS_VIOLATION error en Chrome or Edge
Fix Falló - Blocked download Error en Chrome or Edge
Fix Google Maps Emisión lenta en Chrome, Firefox, Edge EN Windows 11/10
Fix ERR_SSL_PROTOCOL_ERROR EN Google Chrome
Google Chrome error 0xc00000a5
Fix Chrome no se abrirá ni se lanzará en la PC Windows 11/10
Fix ERR_NETWORK_CHANGED en Chrome
