Habilitar o deshabilitar el acceso al Administrador de complementos de Firefox usando la Política de grupo
La página del Administrador de complementos de Firefox(Firefox Add-ons Manager) ayuda a activar/desactivar complementos o extensiones, eliminar complementos instalados, acceder a opciones relacionadas con un complemento, administrar temas, etc. Si no desea que alguien acceda a dichas opciones y meterse con la configuración de los complementos, entonces deshabilitar el Administrador de complementos de Firefox(Firefox Add-ons Manager) puede ser útil. Más tarde, siempre que tenga que administrar complementos y temas, puede habilitar esa página en cualquier momento. Esta publicación lo ayudará a habilitar o deshabilitar el acceso a la página del Administrador de complementos de Firefox usando la Política de grupo(enable or disable access to Add-ons Manager page of Firefox using Group Policy) .
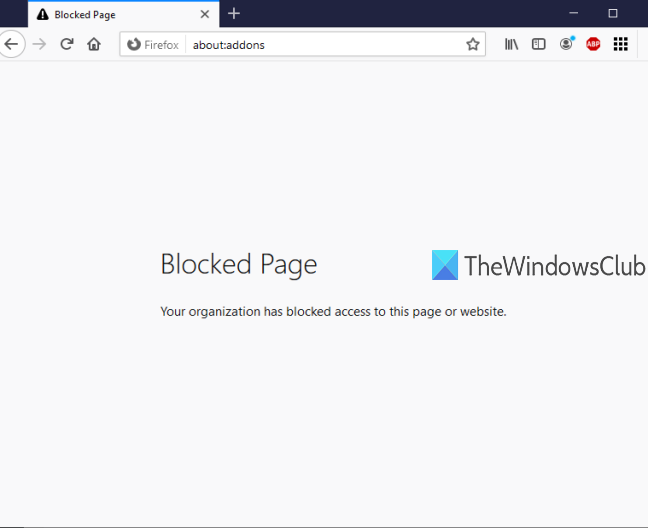
El Editor de políticas de grupo(Group Policy Editor) (o Editor de políticas de grupo local(Local Group Policy Editor) ) es una función integrada en Windows 10 y versiones anteriores y esa función contiene toneladas de configuraciones relacionadas con el Explorador de archivos(File Explorer) , Google Chrome , el Panel(Control Panel) de control y más. Puede usar ese mismo Editor de políticas de grupo(Group Policy Editor) para acceder a la configuración relacionada con Firefox y luego habilitar/deshabilitar la página del Administrador de complementos de Firefox(Firefox Add-ons Manager) . Mientras la página Administrador de complementos(Add-ons Manager) está deshabilitada, puede continuar agregando o instalando nuevos complementos. Lo único es que no podrá acceder a esa página a menos que vuelva a habilitar la página Administrador de complementos(Add-ons Manager) .
En la imagen a continuación, puede ver que la página del Administrador de complementos de Firefox(Firefox Add-ons Manager) está bloqueada con el Editor de directivas de grupo(Group Policy Editor) .
Habilitar o deshabilitar el acceso al Administrador de complementos de Firefox(Firefox Add-ons Manager)
- Integrar Firefox(Integrate Firefox) con el Editor de políticas de grupo(Group Policy Editor)
- Política de grupo de lanzamiento
- Accede a la configuración de Mozilla Firefox
- Administrador de complementos de bloque
- Administrador de complementos de desbloqueo.
Al principio, tienes que integrar Firefox con Group Policy . La ventana de Política de(Policy) grupo aún no contiene la configuración de Firefox , por lo tanto, debe integrar esa configuración manualmente.
La integración del navegador Firefox con la Política de grupo local(Local Group Policy) es simple. Simplemente descargue este archivo zip de plantillas de políticas(download this policy templates zip file) y extráigalo.
Acceda a la carpeta de Windows(Windows folder) en el zip extraído, copie los archivos firefox.admx(firefox.admx) y mozilla.admx y péguelos en:
Local Disk C > Windows > PolicyDefinitions folder
Ahora, acceda a la carpeta en-US en la misma carpeta de Windows del zip extraído, copie los archivos mozilla.adml y firefox.adml y péguelos en:
Local Disk C > Windows > PolicyDefinitions > en-US folder
Después de eso, inicie el Editor de políticas de grupo usando el comando Ejecutar , el cuadro de (Run)búsqueda(Search) o cualquier otra forma.
En la ventana de Política de grupo, acceda a la carpeta de Firefox utilizando esta ruta:(Firefox)
Computer Configuration > Administrative Templates > Mozilla > Firefox
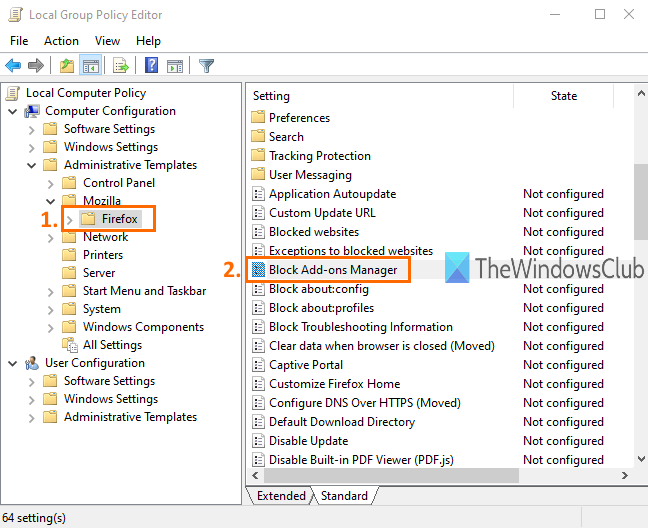
Esta carpeta contiene muchas subcarpetas y muchas configuraciones para Firefox , como deshabilitar la instalación de complementos(disable add-on installation) , bloquear la página de configuración de Firefox , habilitar o deshabilitar las herramientas de desarrollo de Firefox , y más. (Firefox)Para deshabilitar el acceso a la página del Administrador de complementos de Firefox(Firefox Add-ons Manager) , desplácese hacia abajo en la lista de configuraciones y haga doble clic en Bloquear la configuración del Administrador de complementos(Block Add-ons Manager) .
Se abrirá una nueva ventana. Allí, use el botón de opción Habilitado(Enabled) disponible en la parte superior izquierda y luego Aplicar(Apply) y guardar(Save) este cambio.

Ahora inicie su navegador Firefox e intente abrir la página del Administrador de complementos(Add-ons Manager) usando Ctrl+Shift+A tecla de acceso rápido o el menú Herramientas . (Tools)Mostrará un mensaje de que la página está bloqueada.
Para desbloquear o habilitar el acceso a la página del Administrador de complementos de (Add-ons Manager)Firefox nuevamente, debe repetir los pasos anteriores. Esta vez, use el botón de opción No configurado(Not Configured) en lugar de Habilitado(Enabled) en la ventana Administrador de complementos de bloque . (Block Add-ons Manager)Una vez más, podrás usar el Administrador de complementos de Firefox(Firefox Add-ons Manager) .
Eso es todo.
De esta manera, puede habilitar o deshabilitar el acceso a la página del Administrador de complementos de (Add-ons Manager)Firefox usando el Editor de políticas de grupo(Group Policy Editor) . Espero que las instrucciones agregadas en esta publicación lo hagan más fácil para usted.
Related posts
Cómo crear marcadores Firefox usando Group Policy and Registry Editor
Desactive Internet Explorer 11 como un standalone browser usando Group Policy
Cómo agregar Group Policy Editor a Windows 10 Home Edition
Prevent installation de Programs de Media Source removible
Cambio Delivery Optimization Cache Drive para Windows Updates
Group Policy Settings Reference Guide para Windows 10
Customize Ctrl+Alt+Del Screen usando Group Policy or Registry en Windows
Desktop Background Group Policy no está aplicando en Windows 10
Folder Redirection Group Policy no se aplica cuando se usa SCCM
El procesamiento de Group Policy fracasó debido a la falta de network connectivity
Cómo agregar la configuración de sincronización OneDrive en Local Group Policy Editor
Cómo habilitar Audio Sandbox en Edge browser
Cómo habilitar o deshabilitar Win32 Long Paths en Windows 10
Delete Perfiles de usuario antiguos y archivos automáticamente en Windows 10
Cómo especificar Minimum and Maximum PIN length en Windows 10
Activar o desactivar el sueño Tabs en Edge usando Registry or Group Policy
CONFIGURACIÓN CONTROLADA Folder Access Uso de Group Policy & PowerShell
Cómo instalar o Update Group Policy Administrative Templates (ADMX)
Cómo comprobar el Group Policy aplicado en una computadora Windows 10
Habilitar o deshabilitar la actualización Zoom auto usando Group Policy or Registry
