Windows 11/10 atascado en la pantalla Espere
Si inicia su computadora con Windows y se atasca en la pantalla " Por favor, espere(Please wait) ", así es como puede resolver el problema. Una vez que se inicia la computadora, muchos servicios del sistema se inician incluso antes de iniciar sesión en la computadora. Los servicios relacionados con la red(Network) , la interfaz de usuario(User Interface) y más deben estar listos para cuando llegue a su escritorio.
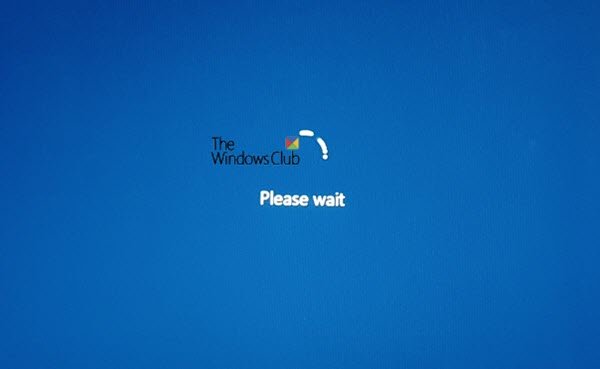
¿Cómo se pasa de Windows atascado en la pantalla(Please) Espere?
Si encuentra que la pantalla de su computadora está atascada en la pantalla(Please) Espere, aquí hay algunos pasos que lo ayudarán. En esta pantalla, no podrá usar ALT+CTRL+DEL , por lo que la única opción que tiene es reiniciar la computadora.
- Forzar Reparación de Inicio Automático
- Deshabilitar algunos servicios de Windows
- Revertir cambios o realizar la restauración del sistema(System Restore) .
1] Forzar reparación de inicio automático
Hubiera sido prudente usar una unidad USB de arranque de Windows 10(Windows 10 Bootable USB drive) para arrancar en modo seguro, pero asumiendo que no tiene acceso a ninguna otra computadora, forcémoslo.
Primero, desconecte las unidades externas, periféricos, etc., espere un minuto y encienda su sistema.
Ahora, fuerce el apagado y luego encienda su computadora tres veces(three time) seguidas. Puede hacer esto primero encendiendo la computadora y luego presionando inmediatamente el botón de encendido nuevamente, pero esta vez, manténgalo presionado. Apagará la computadora. Si está utilizando una computadora de escritorio, también puede apagar la fuente de alimentación. Repita esto tres veces.

La próxima vez que inicie la computadora, comenzará el proceso de reparación automática de inicio(Automatic Startup Repair process) , que eventualmente iniciará el modo de recuperación avanzada(Advanced Recovery) .
Vaya a Solucionar problemas(Troubleshoot) y luego seleccione Modo seguro(Safe Mode) .
2] Deshabilitar servicios
Una vez que la computadora arranca en modo seguro(Safe) , debe deshabilitar tres servicios:
- Servicio de informes de errores de Windows,
- Servicio de lista de red
- Conocimiento de la ubicación de la red.
Para hacer esto, abra el mensaje Ejecutar y escriba (Run)services.msc , y luego presione la tecla Enter.
Se abrirá el Administrador de servicios de Windows(Windows Services Manager) .
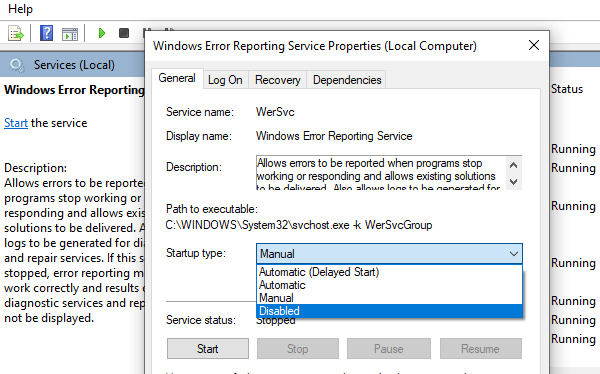
Haga doble clic para abrir las propiedades del servicio(Service)
Deténgalo si el servicio se está ejecutando
Cambie su tipo de inicio a Deshabilitado
Haga clic en Aplicar.
Reinicia la computadora.
3] Revertir cambios(Rollback Changes) o realizar la restauración del sistema(System Restore)
Cuando regrese al inicio normal, la pantalla Espere(Please wait) no debería mantenerse por mucho tiempo, y debería obtener la pantalla de inicio de sesión o el escritorio si no hay una contraseña configurada.
Si bien quería sugerir esto antes, pero ahora que está aquí, necesita encontrar la razón. Si hubo un cambio que realizó en la computadora antes de que ocurriera el problema, es posible que deba revertirlo. Si puede averiguarlo, será fácil solucionar la causa. De lo contrario, la mejor opción es restaurar su computadora a un estado de funcionamiento anterior.
CONSEJO(TIP) : Hay más sugerencias aquí que lo ayudarán si su Windows 10 se atasca al cargar alguna pantalla(Windows 10 is stuck on loading some screen) .
¿Por qué mi computadora portátil sigue diciendo por favor espere?
Si su computadora portátil sigue diciendo Espere(Please) , entonces, la pantalla atascada puede aparecer debido a archivos corruptos de Windows . Los archivos de Windows(Windows) pueden dañarse debido a virus o cualquier programa no deseado.
Espero que esta publicación haya sido fácil de entender y que haya podido pasar el Windows 11/10 atascado en la pantalla Espere .(Please wait)
Related posts
BitLocker Setup no pudo exportar la tienda BCD (Boot Configuration Data)
Desinstalar Quality or Feature Update cuando Windows 10 no arrancará
El operating system version es incompatible con Startup Repair
Please Formato El USB drive como un solo FAT partition: Boot Camp Assistant
Falta operando System NO Found error en Windows 11/10
Reparación de errores de disco, esto podría tomar una hora para completar
Fix Non-system disk or disk error Black screen en Windows 10
FaceTime Camera no funciona en Windows 10 con Boot Camp
Cómo Boot or Repair Windows computer Uso del Installation Media
Cómo usar Avast Boot Scan para eliminar Malware de Windows PC
La aplicación no se pudo inicializar correctamente (0xc0000135)
¿Cómo eliminar Boot Camp Services de Windows en Mac
Cómo cambiar Boot order en Windows 10
Falta Fix NTLDR, Press Ctrl-Alt-Del para reiniciar el error en Windows 10
¿Qué es un Boot Sector Virus y cómo prevenir o eliminarlos?
Error 0211: Keyboard no encontrado en la computadora Windows 10
Windows 10 no arranque; Automatic Startup Repair, Reset PC falla y va en bucle
Boot Advanced Options en MSCONFIG en Windows 10 explicado
Cómo cambiar la dirección de desplazamiento Trackpad en Windows 10 Bootcamp
Medir Boot Time en Windows con Windows Boot Timer
