Obligar a Internet Explorer a restaurar la última sesión de navegación
Hace unos días, hemos visto lo que podemos hacer cuando Internet Explorer (IE) no restaura la última sesión . Hoy, en este artículo, veremos cómo obligar a IE a comenzar desde la última sesión de navegación(force IE to start from the last browsing session) . Para algunos, esto puede sonar incorrecto, porque hay algunas personas que siempre quieren iniciar IE desde una nueva página. Pero las condiciones de uso no son similares para todos, y también hay algunas personas que quieren dejar que IE comience restaurando la sesión anterior.
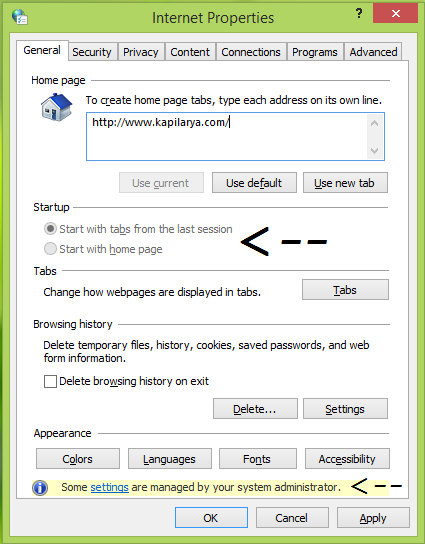
Por lo tanto, si usted es un administrador de sistemas que tiene que controlar muchos usuarios en un solo sistema, entonces esto podría ser beneficioso para usted. Usando la forma que se describe a continuación, puede imponer una restricción a los usuarios y forzarlos a que su IE comience desde la última sesión. Esta restricción se aplica de tal manera que los usuarios no pueden anular esta configuración y no les queda otra opción que iniciar IE desde la sesión anterior.
Aquí está cómo hacer esto posible.
Inicie Internet Explorer(Start Internet Explorer) con pestañas de la última sesión de navegación
Uso de la política de grupo(Using Group Policy)
1. En Windows 8 o posterior; Ediciones Pro y Enterprise (Windows 8 or later; Pro & Enterprise ) , presione la combinación de Windows Key + R , escriba put gpedit.msc en el cuadro de diálogo Ejecutar y presione (Run)Entrar(Enter) para abrir el Editor de políticas de grupo local(Local Group Policy Editor) .

2. En el panel izquierdo(left) , navegue aquí:
User Configuration -> Administrative Templates -> Windows Components -> Internet Explorer -> Internet Control Panel -> General Page
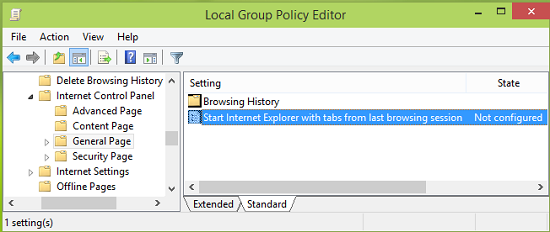
3. En el panel derecho de lo que se muestra arriba, hay una sola Configuración(Setting) llamada Iniciar Internet Explorer con pestañas de la última sesión de navegación(Start Internet Explorer with tabs from last browsing session) configuradas como No configuradas(Not Configured) . Haga doble clic en él para obtener esto:
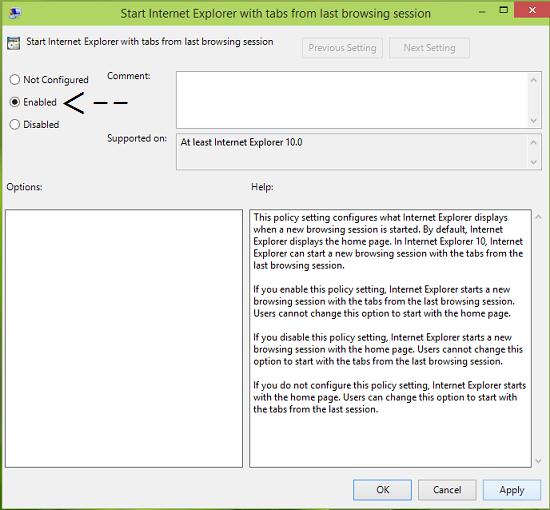
4. Ahora seleccione Habilitado(Enabled) en la ventana que se muestra arriba y luego haga clic en Aplicar(Apply) seguido de Aceptar(OK) . Ahora puede cerrar el Editor de directivas de grupo local(Local Group Policy Editor) y observar los cambios que ha realizado al abrir Internet Explorer .
Uso del Registro(Using Registry)
1. Presione la combinación de Windows Key + R , escriba put regedit en el cuadro de diálogo Ejecutar y presione (Run)Entrar(Enter) para abrir el Editor del Registro.( Registry Editor.)

2. Navegue aquí:
HKEY_CURRENT_USER\Software\Policies\Microsoft\Internet Explorer
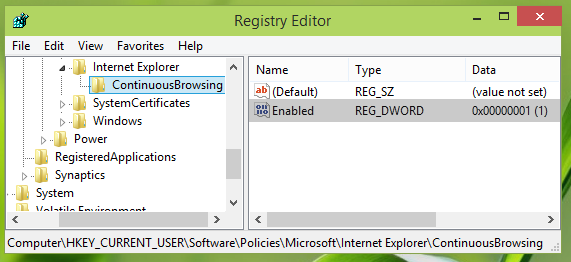
3. En el panel izquierdo de la ubicación de registro mencionada anteriormente, haga clic con el botón derecho en la clave de Internet Explorer , seleccione Nueva(New) -> Clave(Key) . Nombre la clave recién creada como ContinousBrowsing . Ahora seleccione esta clave recién creada y acceda a su panel derecho. Haga clic con el botón derecho y seleccione Nuevo(New) -> Valor DWORD(DWORD Value) , nombre el DWORD así creado como Habilitar(Enable) . Haga doble(Double) clic en el mismo para obtener esto:
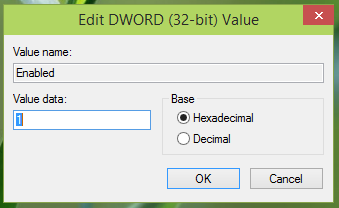
4. En el cuadro Editar valor DWORD(Edit DWORD Value) , coloque los datos del valor(Value data) en 1 para permitir que IE comience desde la sesión anterior. Haga clic en (Click) Aceptar(OK) y cierre el Editor del Registro(Registry Editor) . Reinicie para que los cambios sean efectivos.
Hope you find the article useful!
Related posts
Desactive Internet Explorer 11 como un standalone browser usando Group Policy
Internet Explorer End de Life; ¿Qué significa para las empresas?
Migra desde Internet Explorer a Edge rápidamente usando estas herramientas
Internet Explorer crash debido a itutil.dll en Windows 10
Cómo deshabilitar Auto Refresh en Microsoft Edge or Internet Explorer
Fix Favorites Falta en Internet Explorer en Windows 10
Cómo desinstalar Internet Explorer en Windows 10
Remove Send A Smile button DE Internet Explorer
Arreglar Internet Explorer 11 que no responde
Fix SSvagent.exe error Mientras se inicia Internet Explorer
Habilite la navegación privada en IE 11 y Microsoft Edge
Cómo eliminar su historial de navegación y datos de la aplicación Internet Explorer
Cómo mostrar la barra de favoritos y el centro de favoritos en Internet Explorer
Fix Long-Running Script error en Internet Explorer 11
Adobe Flash no funciona en Internet Explorer 11
9 formas de iniciar Internet Explorer en todas las versiones de Windows
Cómo habilitar Java en todos los principales navegadores web
Cómo asignar unidades FTP, unidades de red y recursos compartidos web en Windows 10
Cómo conectarse a un FTP server en Windows 10, de File Explorer
Cómo denunciar sitios web maliciosos en Internet Explorer
