SlickRun: abre rápidamente un programa o sitio web usando la línea de comando
Es posible acceder a cualquier archivo a través de la línea de comandos, y ha sido así durante décadas. Sin embargo, hacerlo no es un asunto sencillo en Windows 10 o en cualquier otra versión del sistema operativo. Entonces, con eso en mente, elegimos buscar una herramienta que pudiera hacer el trabajo y de la manera más fácil. El programa del que hablaremos hoy se llama SlickRun y es una utilidad de línea de comandos diseñada para Windows 10 y versiones posteriores del sistema operativo. Ahora, por lo que hemos llegado a entender desde que usamos esta herramienta, puede dar a los usuarios acceso a casi cualquier sitio web o programa con relativa facilidad.
Verá, los usuarios pueden crear alias, conocidos como MagicWords , y esto es muy fácil de hacer para su información. Es un kit impresionante, este SlickRun , y desde la primera vez que lo usamos, lo hemos usado con bastante regularidad. Estamos bastante seguros de que muchas personas encontrarán consuelo en este software en el futuro porque es útil y fácil de entender.
Ahora, para aquellos a quienes les resulte difícil entender cómo moverse usando SlickRun , bueno, sigan leyendo porque, como de costumbre, tenemos el jugo.
SlickRun: abre(SlickRun – Open) un programa o sitio web usando la línea de comando
Tenga(Bear) en cuenta que después de la instalación, el usuario no verá una pantalla ya que la herramienta se transporta a la barra de tareas. Todo se hace desde ese apartado, y es bastante fácil de entender, al menos, desde nuestro punto de vista.
1] Nueva palabra mágica(1] New Magic Word)
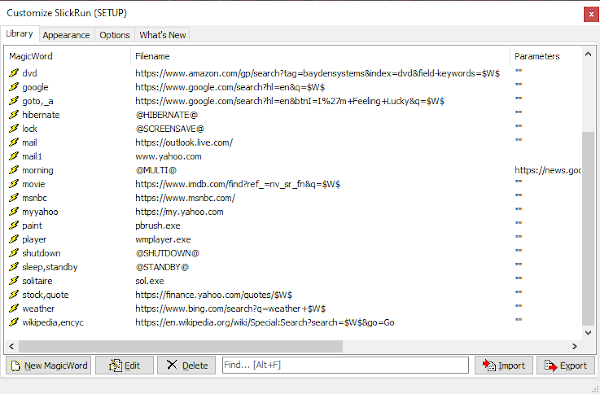
Para que las cosas funcionen de manera fácil, deberá agregar palabras mágicas para todos sus archivos y sitios web importantes. Sugerimos hacer clic con el botón derecho en el icono de la barra de tareas(Taskbar) y luego seleccionar Configuración(Setup) . Desde aquí, la ventana de configuración(Setup) debería estar visible, así que simplemente haga clic en Nueva palabra mágica(New Magic Word) para agregar cosas manualmente.
Además, la ventana debe llenarse con varios elementos dentro de la Biblioteca(Library) . Por lo tanto, gran parte del trabajo duro debería desaparecer de inmediato.
2] Nuevos atajos(2] New Shortcuts)
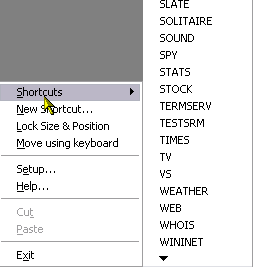
De acuerdo, cuando se trata de agregar nuevos accesos directos, haga clic con el botón derecho en el ícono en la barra de tareas(Taskbar) y luego seleccione Nuevo acceso directo(New Shortcut) para agregarlos. Para ver los accesos directos recién agregados, vuelva a hacer clic con el botón derecho y seleccione Accesos directos(Shortcuts) para verlos todos.
Sí, es así de fácil y no debería tomar mucho de ti para hacerlo en absoluto.
3] Usa una palabra mágica(3] Use a magic word)
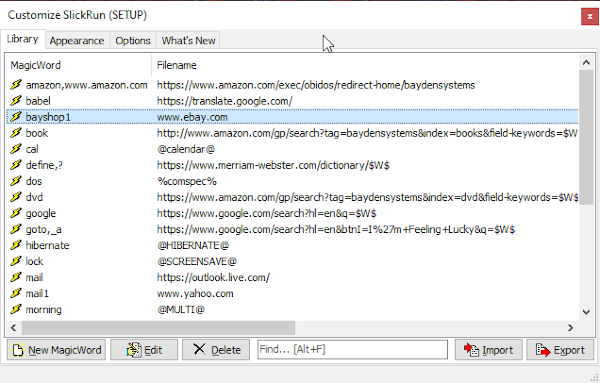
Para iniciar un programa o sitio web a través de una palabra mágica, simplemente escriba la palabra en el cuadro de búsqueda y presione Entrar(Enter) . Alternativamente, puede iniciarlo desde la ventana Configuración(Setup) , pero eso es una tarea, por lo que sugerimos usar la opción del cuadro de búsqueda.
Lista de comandos de teclado:
- Flecha hacia arriba o F3: Desplazarse(Scroll) hacia arriba (antes) en el historial de comandos
- Flecha hacia abajo: Desplazarse(Scroll) hacia abajo (más tarde) en el historial de comandos
- ALT+F: busca el texto escrito hasta ahora como un prefijo en el historial de comandos
- Shift+ALT+F: busca el texto escrito hasta ahora *en cualquier lugar* en el historial de comandos
- ALT+M: Mostrar la lista de MagicWords
- ALT+S: busca el texto escrito hasta ahora en el menú Inicio(Start Menu)
- CTRL + /: Reemplazar todo\caracteres en el cuadro SlickRun con /
- CTRL + : Reemplace todos los / caracteres en el cuadro SlickRun con\
- CTRL+TAB: alternar entre ventanas de SlickRun(SlickRun)
- CTRL + A: selecciona todo el texto de la barra de comandos(Command Bar)
- CTRL + C : Copiar el texto seleccionado al portapapeles
- CTRL+I: Mostrar un cuadro de diálogo de selección de archivos(File-selection)
- CTRL + F : Mostrar el cuadro de diálogo de selección de archivos(Show File Selection)
- CTRL + T : transponer los dos últimos términos en el cuadro SlickRun
- CTRL + X : Cortar(Cut) el texto seleccionado al portapapeles
- CTRL + V: Pegar texto desde el portapapeles
- TAB o CTRL+DERECHA: pasar al siguiente delimitador (,/ o espacio) en el texto autocompletado
- SHIFT+TAB o CTRL+LEFT : Mover al delimitador anterior
- CTRL+ Eliminar(Delete) : eliminar(Delete) el elemento actual del historial
- CTRL+Shift+ Delete : Eliminar(Delete) todo el historial
Descarga SlickRun(Download SlickRun) directamente desde el sitio web oficial(official website) cuando esté listo.
Related posts
Lanzar archivos fácilmente con MyLauncher para computadoras Windows 10
Cliq rápida: launcher and productivity tool portátil para Windows
Find and Run Robot: A Program Launcher para usuarios de teclado hardcore
PopSel es un pop-up Menu Launcher para Windows 10
Best Desktop Application Launchers PARA Windows 10
Agregar rápidamente una tabla de contenido a un documento de Word
Los 10 mejores lanzadores de Android de 2019
Agregue rápidamente marcas de fecha y hora a una hoja de cálculo de Excel
Cómo matar o cerrar todos los programas en ejecución en Windows rápidamente
Las mejores formas de ocultar rápidamente las aplicaciones de Windows
Cree un sitio web personal rápidamente con Google Sites
¿Cómo Quickly Wrap Text en Google Sheets?
Cómo compartir o marcar rápidamente una aplicación desde la tienda de Windows 8.1
Cómo dejar de seguir rápidamente un canal de juego en Nintendo Switch
5 Ways para transferir contactos a un New Android Phone Quickly
Cómo configurar una tienda de comercio electrónico de forma rápida y sencilla
Quickly Access Steam Screenshot Folder en Windows 10
15 Best Android Launchers Apps de 2021
7 maneras de Quickly Turn su Windows Screen Off
Quickly Turn Internet connection Encendido o apagado en Windows 10 con InternetOff
