Cómo ver el contenido de la caché de DNS en Windows 11/10
En esta publicación, le mostraremos cómo ver el contenido de la caché de DNS en (DNS)Windows 11/10 . El caché DNS(DNS) se refiere al almacenamiento temporal de información sobre búsquedas DNS anteriores en el sistema operativo o navegador web de una máquina.
Cómo ver el contenido de la caché de DNS
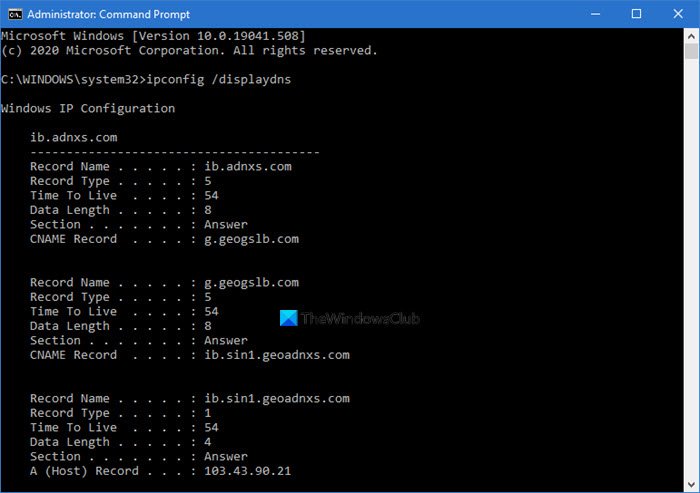
La caché de DNS contiene una lista de nombres de servidores remotos y las direcciones IP (si las hay) a las que corresponden. Las entradas en este caché provienen de búsquedas de DNS que ocurren al intentar visitar sitios web , servidores (Web)FTP con nombre y otros hosts remotos. Windows usa este caché para mejorar el rendimiento de las aplicaciones basadas en Web .
Uso del símbolo del sistema
Para ver el contenido de la caché de DNC , ejecute el siguiente comando en un CMD elevado:
ipconfig /displaydns
Se mostrarán los resultados.
- El nombre del registro(Record name) es el nombre por el que consulta el DNS y los registros pertenecen a ese nombre.
- El tipo de registro(Record type) es el tipo, que se muestra como un número o nombre. En el protocolo DNS , cada uno tiene un número.(DNS)
- Time To Live es el tiempo en segundos después del cual la entrada de caché debe caducar.
- Longitud de datos(Data Length) es la longitud en bytes, por ejemplo: una dirección IPv4 tiene 4 bytes; IPv6 es de 16 bytes.
- La sección(Section) de una respuesta de DNS es la respuesta real a la consulta,
- Adicional(Additional) contiene información que probablemente se necesitará para encontrar la respuesta real.
- CNAME es el nombre canónico.
Si desea exportar los resultados, puede usar el comando ipconfig /displaydns > dnscachecontents.txtpara guardar la salida en el documento de texto dnscachecontents.txt .
Uso de PowerShell

Si desea obtener la misma información que una colección de objetos de registro DNS que se pueden exportar o guardar fácilmente en una base de datos, ejecute el siguiente cmdlet en PowerShell :
Get-DnsClientCache
Este comando listará la información de Ayuda(Help) :
Help Get-DnsClientCache -full
Cómo borrar la caché de DNS
Puede usar el comando para vaciar la caché de DNS(flush DNS Cache) en el símbolo del sistema:
ipconfig /flushdns
Nuestro software gratuito FixWin para Windows(FixWin for Windows) le permite vaciar la caché de DNS , etc., con un clic.
Desactivar o activar la caché de DNS
Para desactivar el almacenamiento en caché de DNS para una sesión en particular, escriba net stop dnscache y presione Enter.
Para activar el almacenamiento en caché de DNS, escriba net start dnscache y presione Entrar.
Por supuesto, cuando reinicie la computadora, el almacenamiento en caché de DNC, en cualquier caso, se activará.(Of course, when you restart the computer, the DNC caching will, in any case, be turned on.)
Deshabilitar caché de DNS
Si por alguna razón desea deshabilitar el almacenamiento en caché de DNS , escriba servicios(services) en Iniciar(Start) búsqueda y presione Entrar(Enter) para abrir el Administrador de servicios(Services Manager) . Aquí ubique el servicio de Cliente DNS(DNS Client) .
The DNS Client service (dnscache) caches Domain Name System (DNS) names and registers the full computer name for this computer. If the service is stopped, DNS names will continue to be resolved. However, the results of DNS name queries will not be cached and the computer’s name will not be registered. If the service is disabled, any services that explicitly depend on it will fail to start.
Haga doble clic en él para abrir su cuadro de Propiedades(Properties) . Aquí cambie su tipo de inicio de Manual a Deshabilitado(Disabled) . Si desactiva el servicio de cliente(DNS Client) DNS , las búsquedas de DNS(DNS Lookups) pueden tardar más.
Estos recursos también te pueden interesar:(These resources may also interest you:)
- Cómo cambiar la configuración de DNS en Windows(How to change DNS settings in Windows)
- Administre la velocidad de navegación web cambiando la configuración de DNS
- Compruebe si su configuración de DNS se ha visto comprometida.
Related posts
Cómo habilitar DNS sobre HTTPS en Windows 10
Su DNS Server podría no estar disponible en Windows 10
Cómo cambiar la configuración de DNS en Windows 10 fácilmente
Cómo Clear, Reset, Flush DNS Cache EN Windows 10
Fix DNS Servidor no autorizado para zone error en Windows 11/10
Taskbar Notificaciones que no se muestran en Windows 10
Cómo cambiar el valor predeterminado Webcam en la computadora Windows 10
Cómo habilitar o Disable Archive Apps feature en Windows 10
¿Cómo probar Webcam en Windows 11/10? ¿Está funcionando?
Microsoft Edge Browser Tips and Tricks para Windows 10
Cómo mostrar Details pane en File Explorer en Windows 10
Cómo resolver problemas de DNS en Windows 11/10
Set or Change Default Media Player en Windows 11/10
Cómo habilitar o deshabilitar Win32 Long Paths en Windows 10
Las configuraciones de sincronización de Windows 10 no funcionan en gris
Best Laptop Battery Test software & Diagnostic tools para Windows 10
Cómo medir Reaction Time en Windows 11/10
Mejor Battery monitor, Aplicaciones de Analytics & Stats para Windows 10
Fix Bluetooth Retardo de sonido en Windows 10
Mail and Calendar app freezes, se estrella o no funciona en Windows 11/10
