Cómo agregar IMDB en Kodi en Windows 10
¿Tienes una aplicación instalada que te permite ver películas y disfrutar de la música de diferentes géneros? Si esa aplicación es Kodi y no puede seleccionar una buena película para ver en su tiempo libre, entonces este artículo es para usted. ¿Ha oído hablar del famoso sitio web IMDb , abreviado para Internet Movies Database ? Este sitio web le brinda una breve descripción de las películas, incluido el elenco y el equipo de la película. Entonces, podría preguntarse, ¿hay alguna manera de agregar IMDb a Kodi ? Este artículo daría una respuesta afirmativa a la pregunta. Si ha buscado una solución para agregar el complemento IMDB Kodi , este artículo lo explica.

Cómo agregar IMDB en Kodi en Windows 10(How to Add IMDB on Kodi in Windows 10)
Hemos demostrado agregar IMDB en Kodi en este artículo. A continuación, enumeramos el complemento IMDB para Kodi .
Nota:(Note:) El método explicado es para la aplicación Kodi v19.4 (Matrix)(Kodi v19.4 (Matrix)) en una PC con Windows 10(64-BIT Windows 10 PC) de 64 bits y está sujeto a cambios para cualquier otra versión de la aplicación o el sistema operativo de su PC.
Método 1: use el complemento Universal Movie Scraper(Method 1: Use Universal Movie Scraper Add-on)
El complemento que nos permite usar IMDb en Kodi es el Universal Movie Scraper . Puede instalar este complemento IMDB Kodi desde la opción de complementos en la aplicación Kodi . Este método explicará los pasos para agregar IMDb a Kodi en su PC como complemento.
1. Presione la tecla de Windows(Windows key) . Escribe Kodi y haz clic en Abrir(Open) .

2. Haga clic en la pestaña Complementos(Add-ons) en el panel izquierdo.

3. Haga clic en el icono de caja abierta(open box) en la parte superior izquierda de su pantalla.
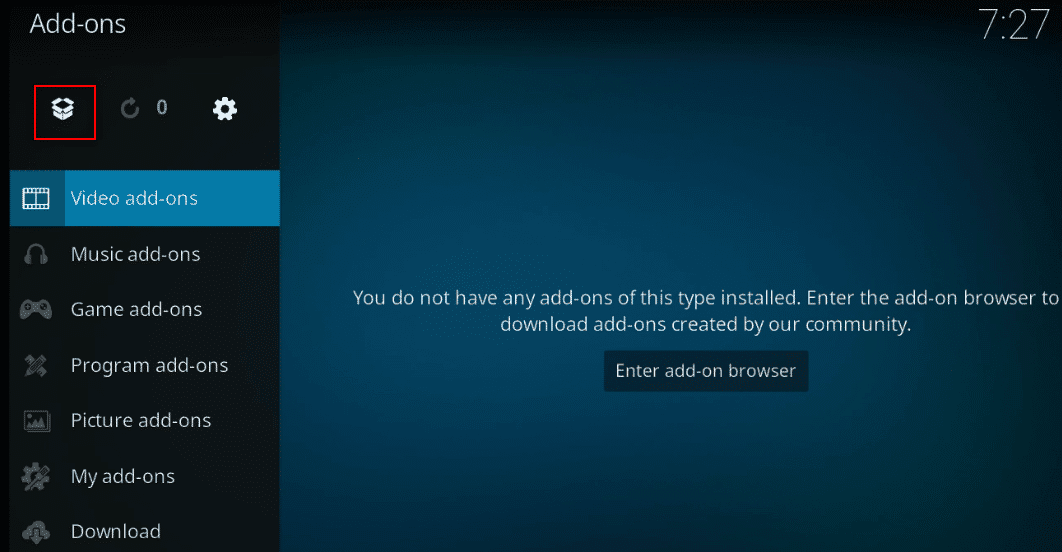
4. Seleccione la opción Instalar desde repositorio(Install from repository) en el menú disponible.
Nota:(Note:) esta opción le permite instalar complementos que forman parte de la aplicación Kodi .
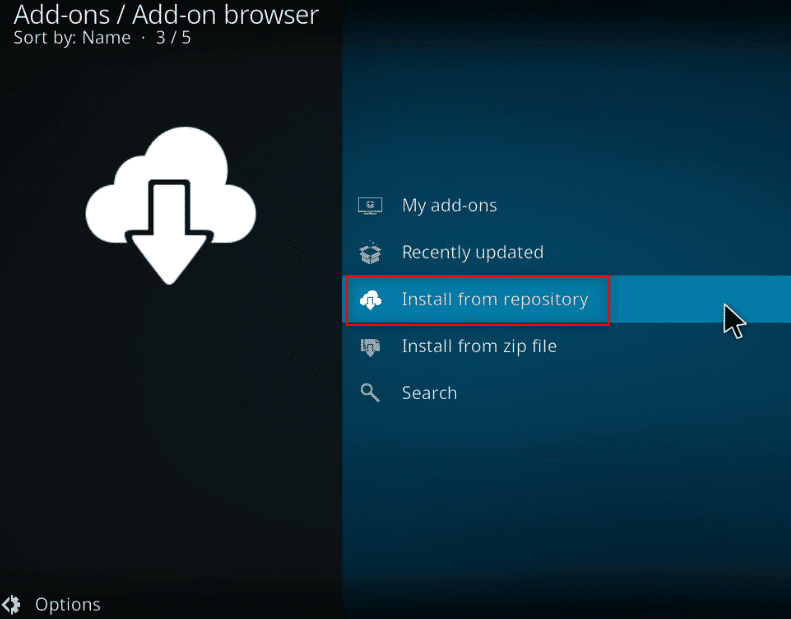
5. En la siguiente ventana, busque Proveedores de información(Information providers) en la lista y haga clic en él.
Nota:(Note: ) Como alternativa, puede seleccionar la pestaña Descargar en el (Download )Paso 3(Step 3) y seleccionar Proveedores de información(Information providers) .

6. Seleccione Información de la película(Movie information) en el menú.

7. Desplácese hacia abajo para encontrar Universal Movie Scraper en la lista y haga clic en él.

8. Haga clic en el botón Instalar(Install) para instalar el complemento en Kodi .
Nota:(Note: ) Puede configurar los ajustes limitando los resultados de búsqueda solo a IMDb haciendo clic en el botón Configurar(Configure) disponible en el complemento después de la instalación.
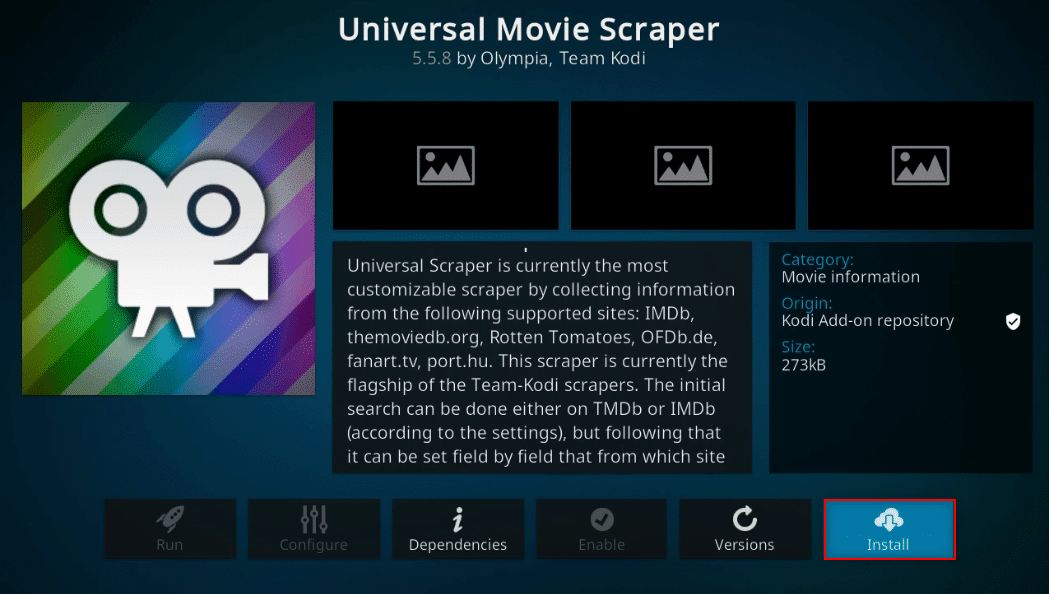
Nota:(Note:) Una vez que se instala el complemento, verá una ventana emergente en la esquina superior izquierda que indica que se ha instalado el complemento.
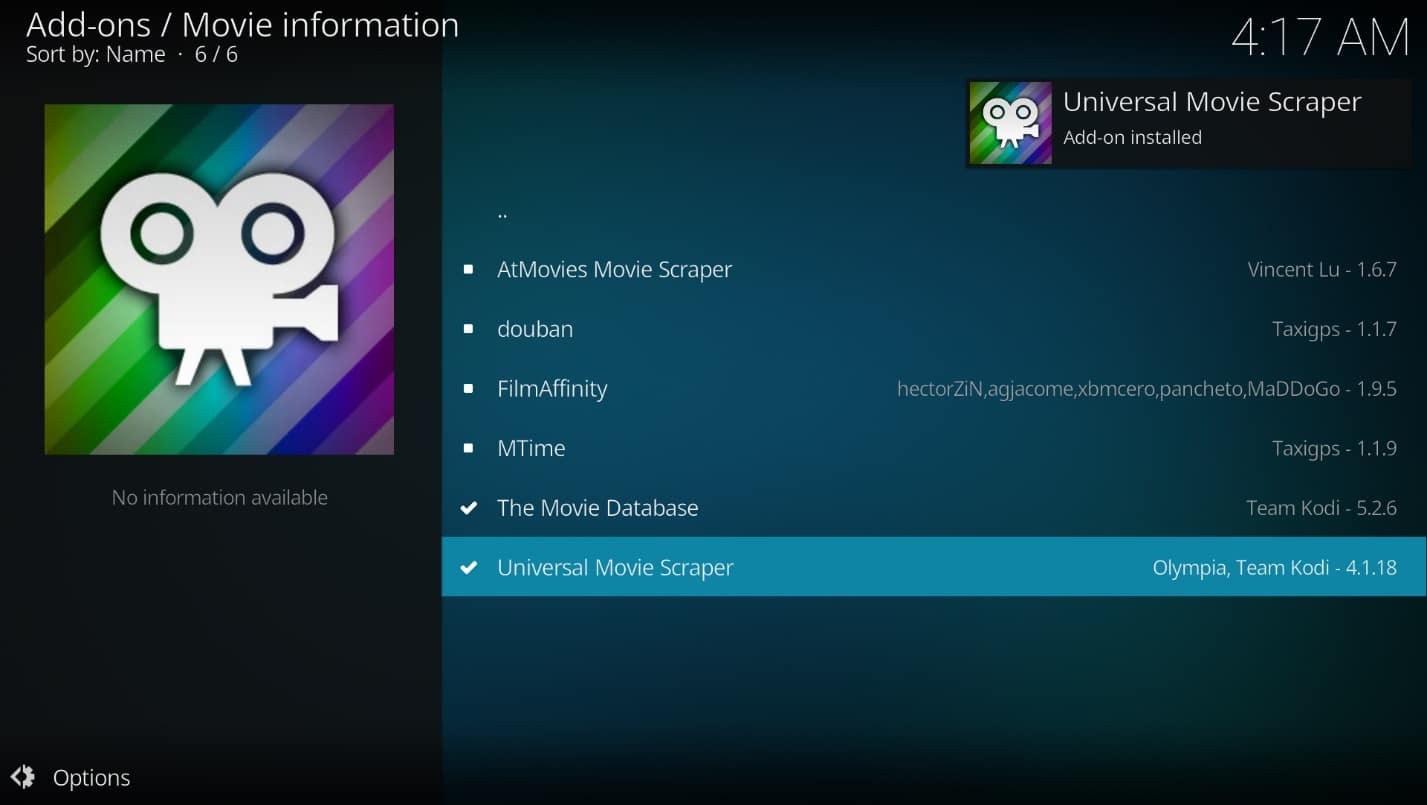
Lea también: (Also Read:) Cómo actualizar la biblioteca de Kodi(How to Update Kodi Library)
Método 2: use el complemento Light IMDb Ratings Update 5.0.2(Method 2: Use Light IMDb Ratings Update 5.0.2 Add-on)
Si no desea instalar el complemento disponible en la aplicación Kodi y le gustaría confiar en un complemento de terceros, puede usar la actualización 5.0.2 de calificaciones de Light IMDb(Light IMDb ratings update 5.0.2) como alternativa. Puede descargar el complemento como un archivo zip e instalarlo para obtener una calificación de Kodi IMDb para películas.
Nota:(Note:) Es recomendable usar este método si el anterior no funciona, ya que el usuario corre el riesgo de usar cualquier complemento de terceros.
1. Presione la tecla de Windows(Windows key) . Escribe Chrome y ejecútalo.
Nota:(Note:) No importa qué navegador web utilice. Aquí, Google se toma como ejemplo.
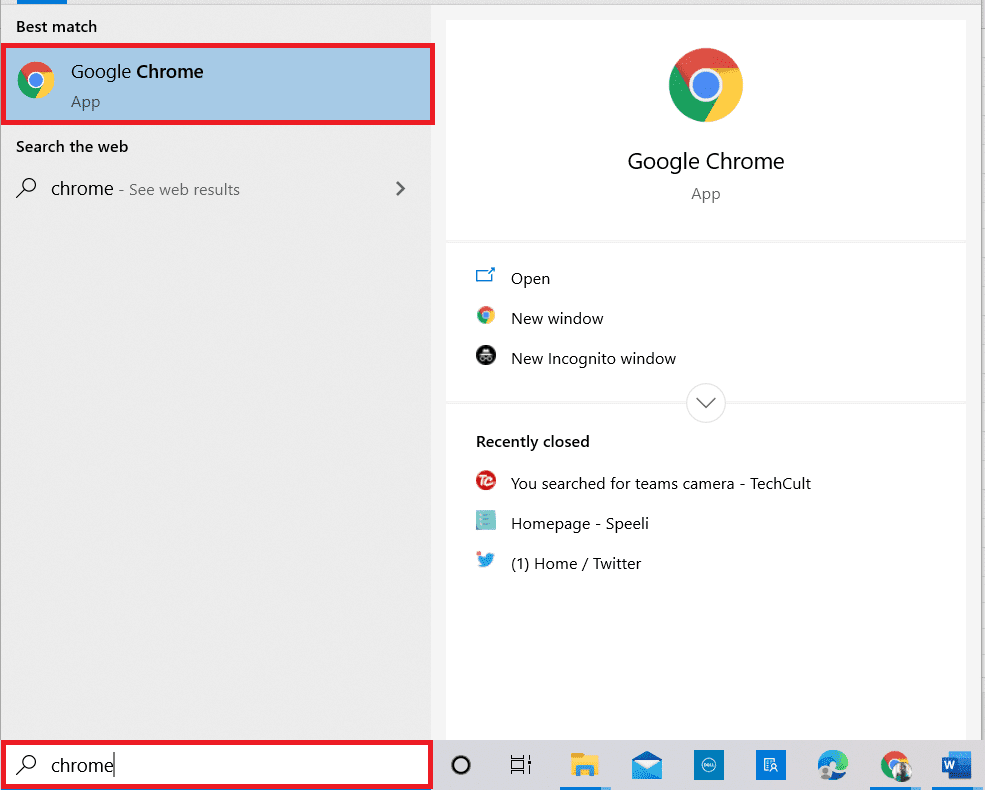
2. Visite el sitio del foro de Kodi(Kodi Forum site) para instalar el complemento de IMDb.
3. Desplácese hacia abajo para encontrar la sección Descargar(Download) en la página que se muestra y haga clic en el enlace(link) provisto para la instalación.

4. Inicie la aplicación Kodi en su PC como se hizo anteriormente.
5. Haga clic en la pestaña Complementos(Add-ons ) en el panel izquierdo de la ventana de la página de inicio de la aplicación.
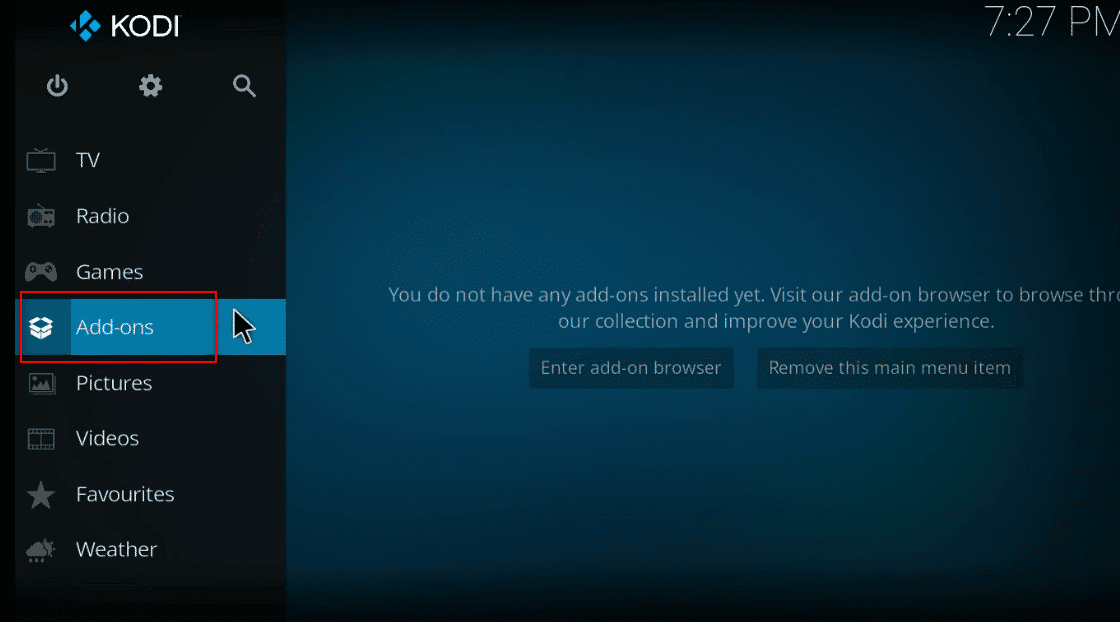
6. Haga clic en Configuración(Settings) .

7. Activa (Toggle) la(on) opción Fuentes desconocidas(Unknown sources) .
Nota:(Note:) Activar la configuración le permitirá instalar complementos de fuentes de terceros.
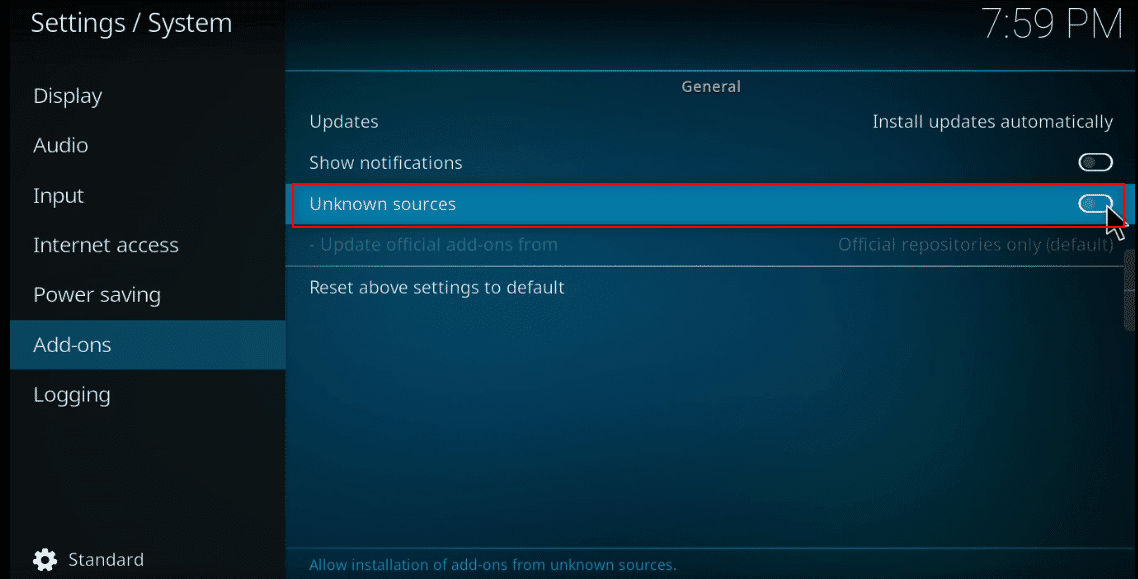
8. Haga clic en el botón Sí en la (Yes)Warning!Ventana emergente para confirmar.

9. Presione la tecla Esc(Esc) para volver a la ventana del complemento en la aplicación Kodi .

10. Haga clic en el icono de caja abierta .(open box )

11. Seleccione Instalar desde archivo zip.(Install from zip file.)

12. Seleccione el archivo zip descargado(downloaded zip file) desde su ubicación para instalar el complemento en la aplicación Kodi .
Nota:(Note:) Una vez que se instala el complemento, aparecerá una ventana emergente en la esquina superior derecha que indica que el complemento está instalado.

Por lo tanto, así es como puede agregar el complemento Light IMDB Kodi .
Lea también: (Also Read:) 5 mejores complementos de películas chinas de Kodi(5 Best Kodi Chinese Movies Add-ons)
Método 3: agregar IMDb para una carpeta en particular(Method 3: Add IMDb for Particular Folder)
Si desea agregar IMDb a Kodi y desea que se agregue explícitamente para una carpeta en particular, puede usar este método. En otras palabras, si desea usar el complemento Universal Movie Scraper para una carpeta específica y usar cualquier otro complemento, como el complemento predeterminado en otras carpetas, puede confiar en este método para modificar la configuración exclusivamente para el particular. carpeta.
1. Inicie Kodi en su sistema.
2. Haga clic en la pestaña Vídeos .(Videos)
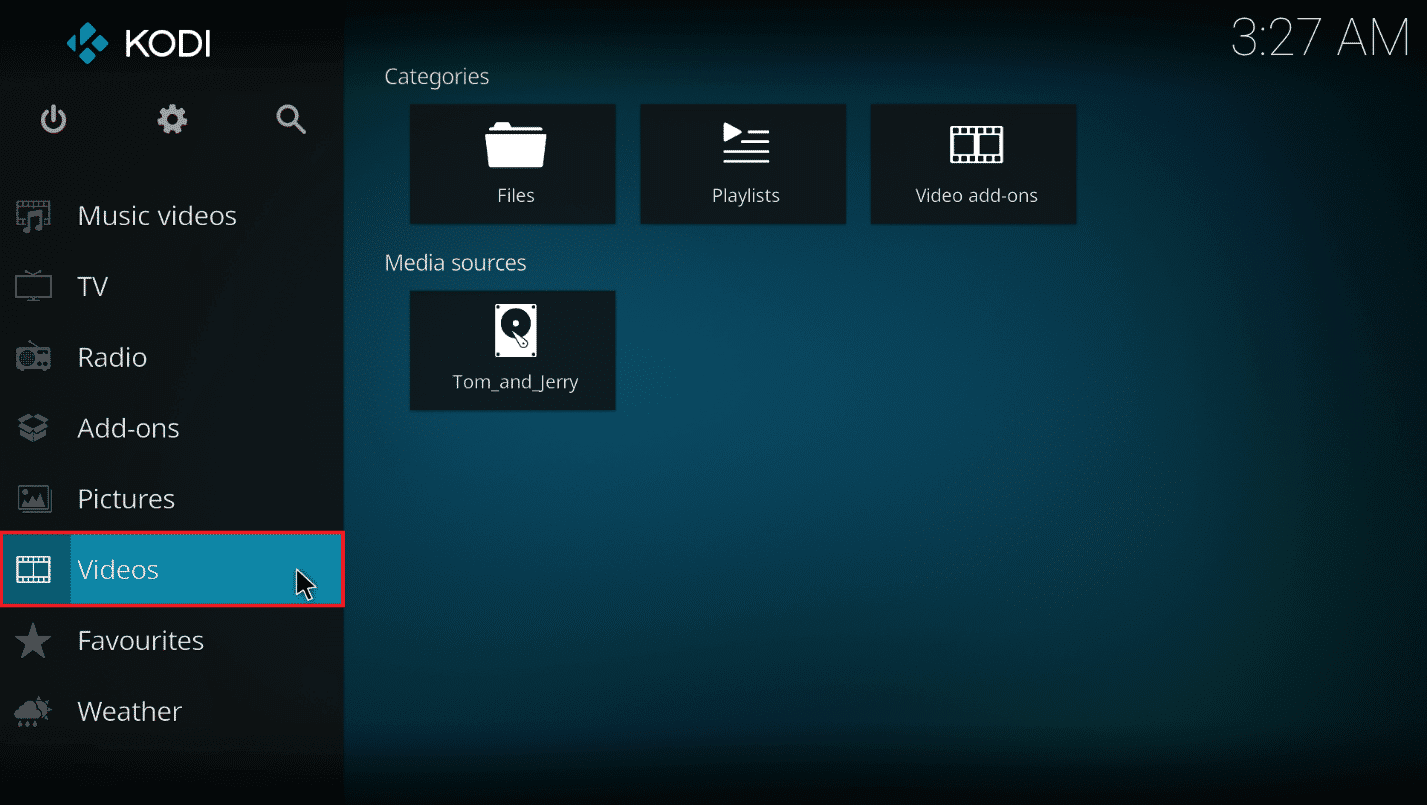
3. Haga clic en la opción Archivos .(Files)
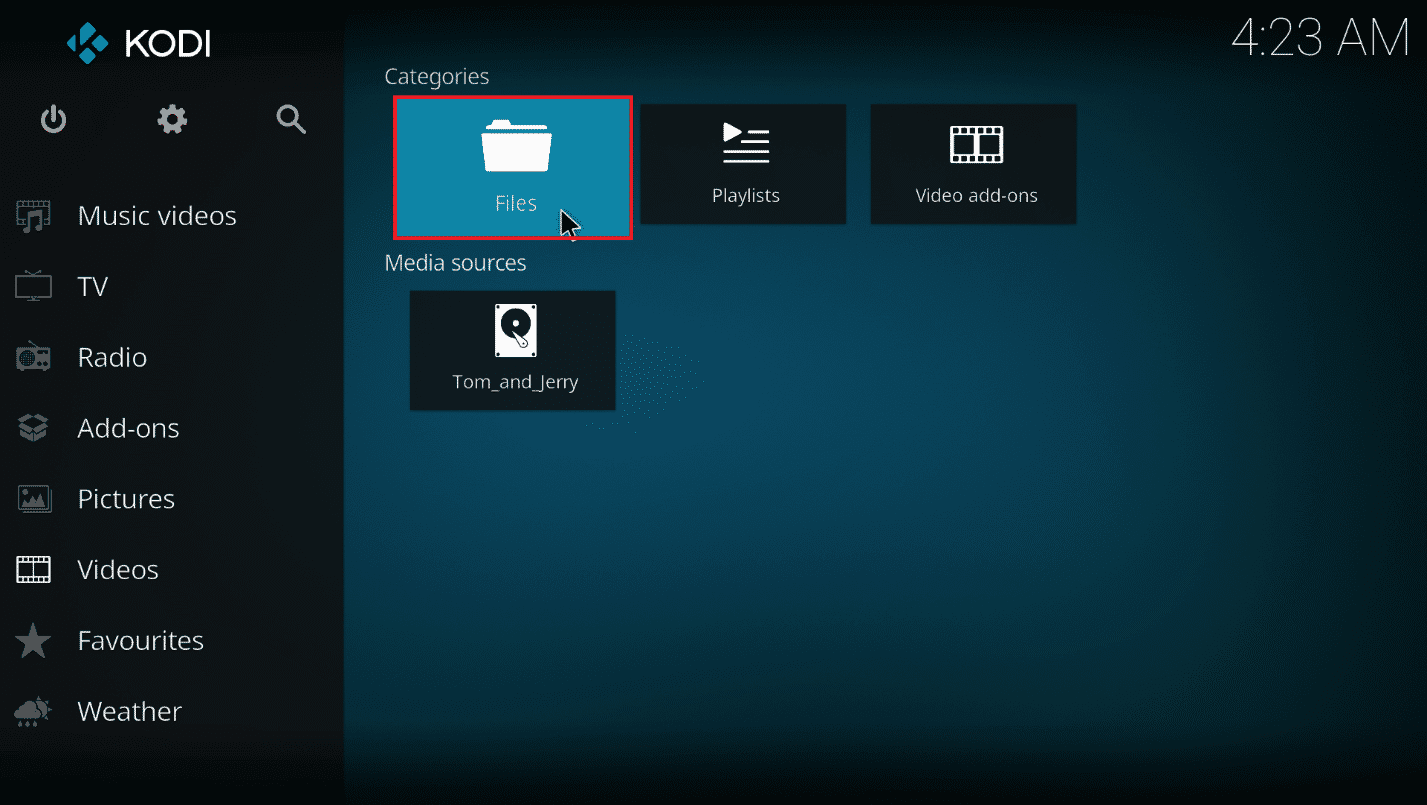
4. Haga clic derecho en cualquier carpeta(any folder) que desee.
Nota:(Note:) La carpeta Telegram Desktop en la pestaña Videos se elige con fines explicativos.

5. Seleccione Editar fuente(Edit source) en el menú.
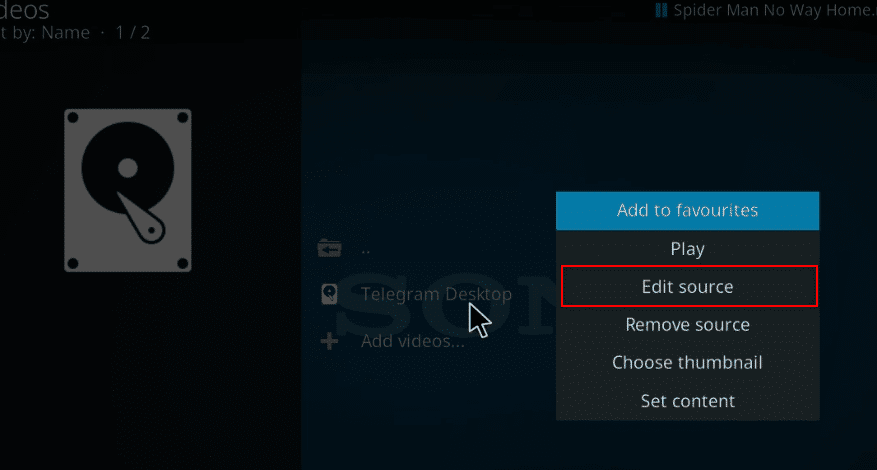
6. Haga clic en el botón Aceptar(OK) en la ventana Editar fuente de video .(Edit video source )

7. Haga clic en la opción Este directorio contiene .(This directory contains)
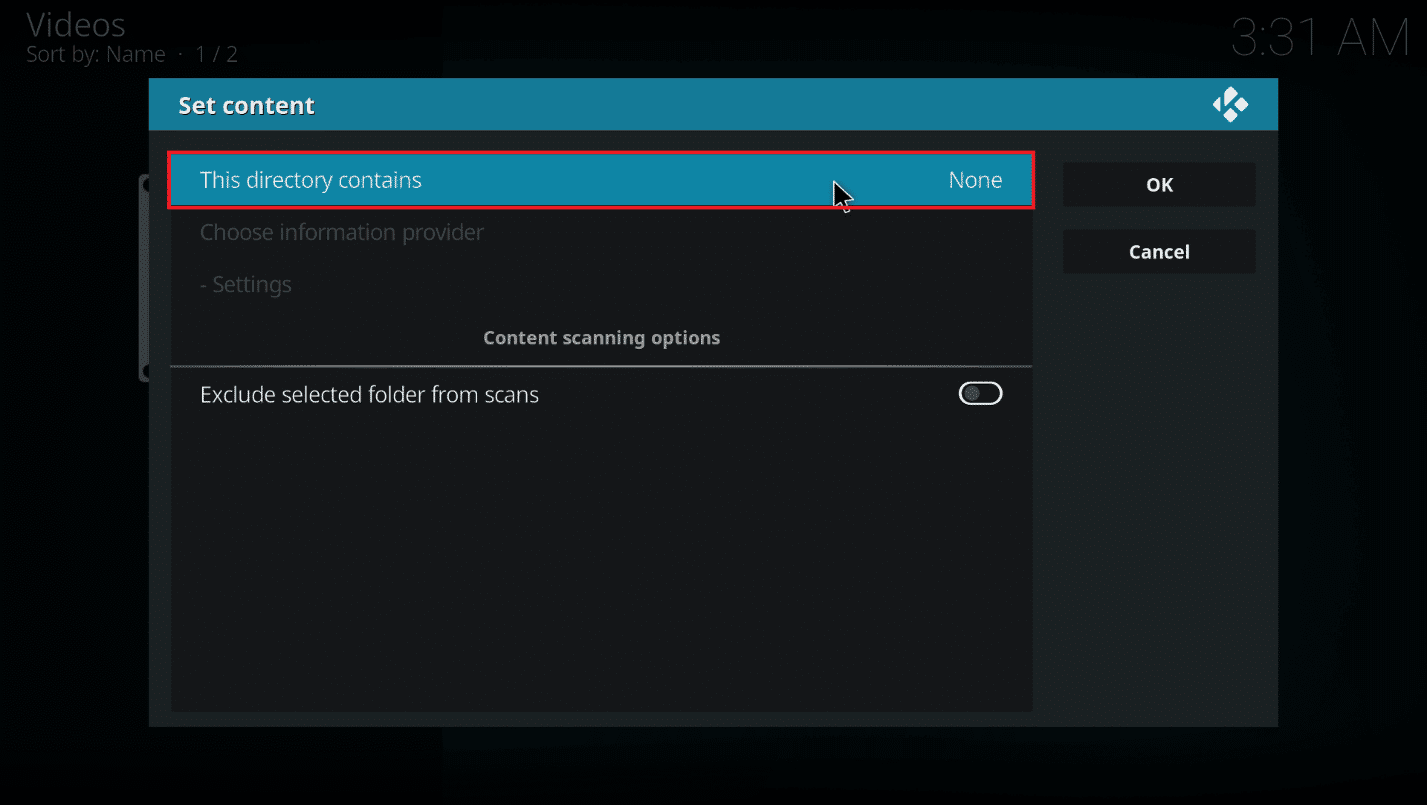
8. Elija la opción Películas(Movies ) para establecer el tipo de datos en el archivo.
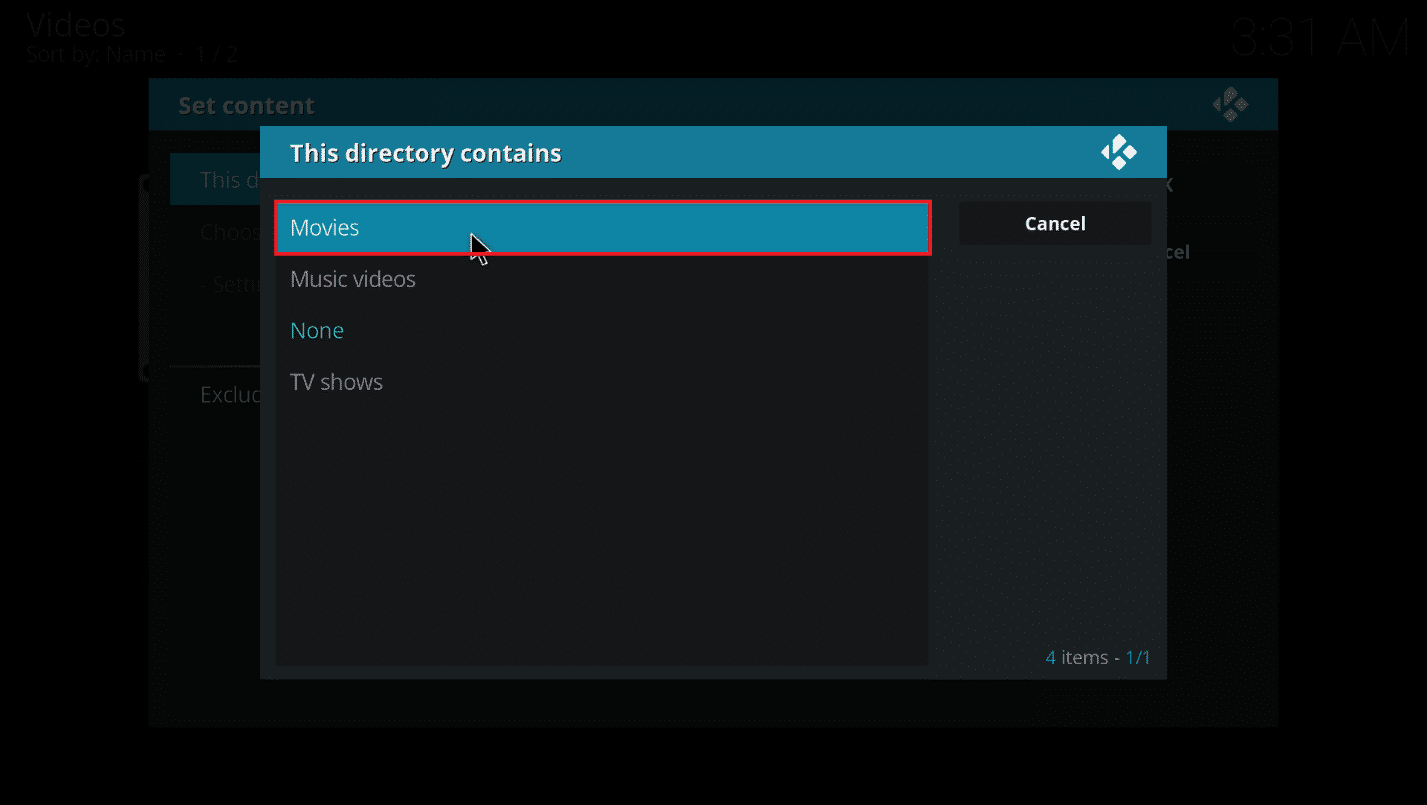
9. Ahora, haz clic en Elegir proveedor de información(Choose information provider) .
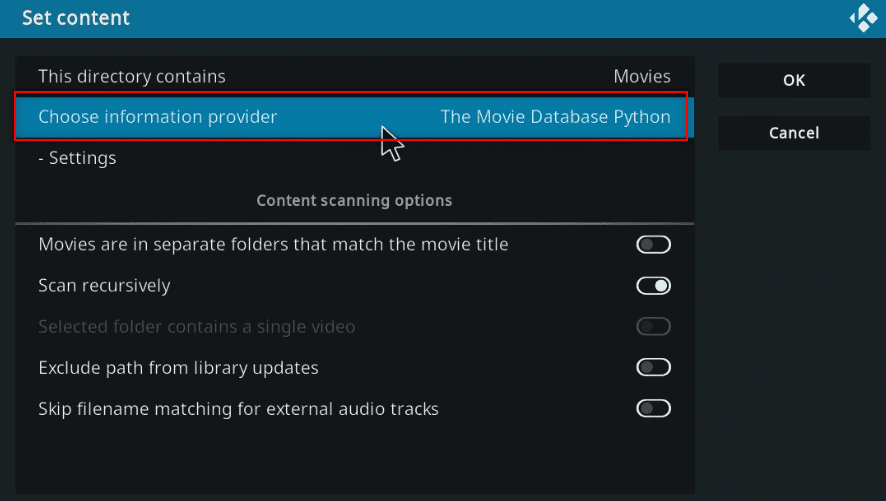
10. Elija Universal Movie Scraper de la lista.
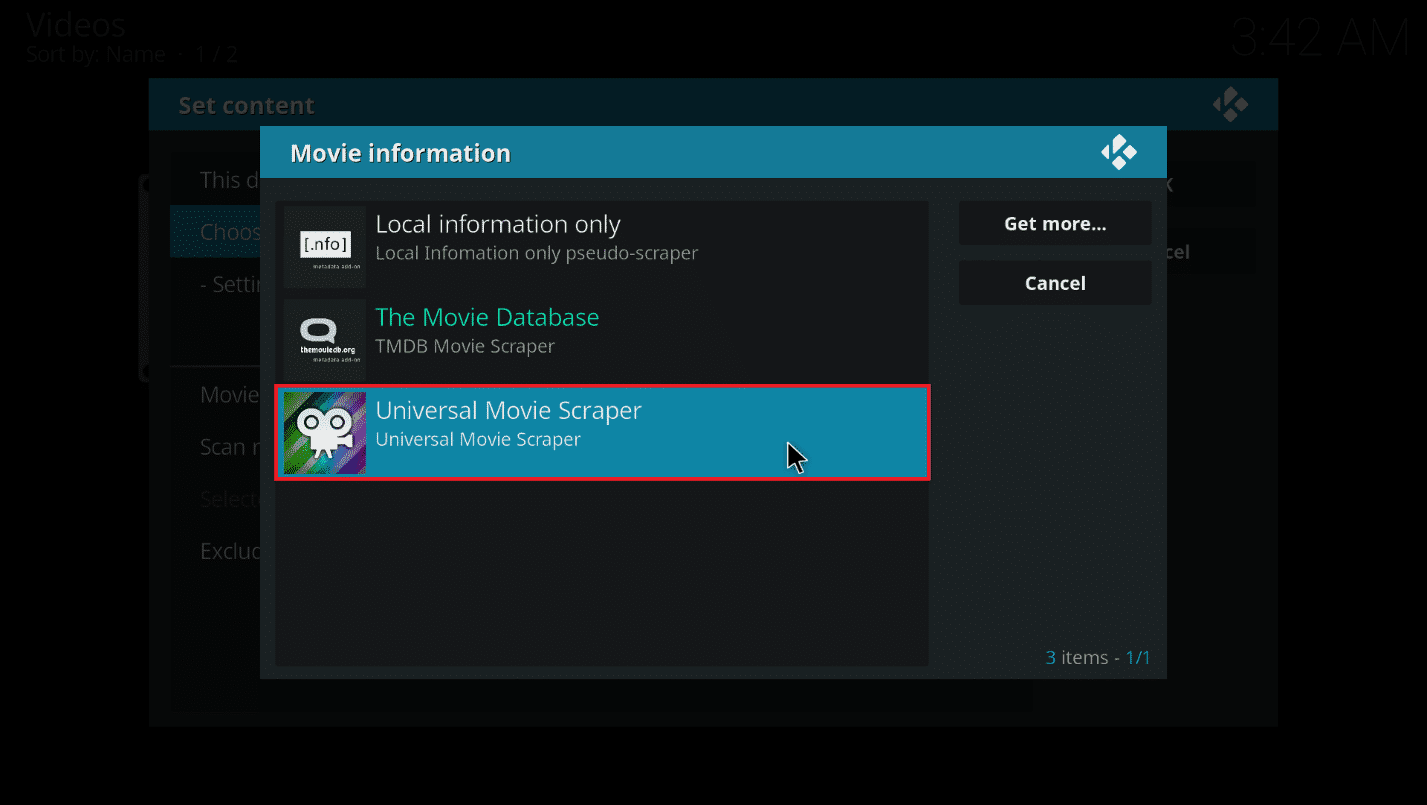
Nota:(Note:) si no ha instalado el complemento Universal Movie Scraper , haga clic en el botón Obtener más...(Get more…) y elija Universal Movie Scraper .
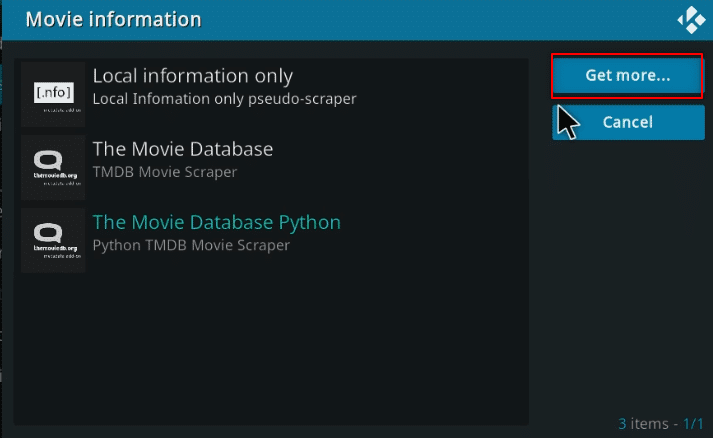
11. Haga clic en el botón Aceptar(OK) .

12. Haga clic en Sí(Yes) en la ventana emergente.
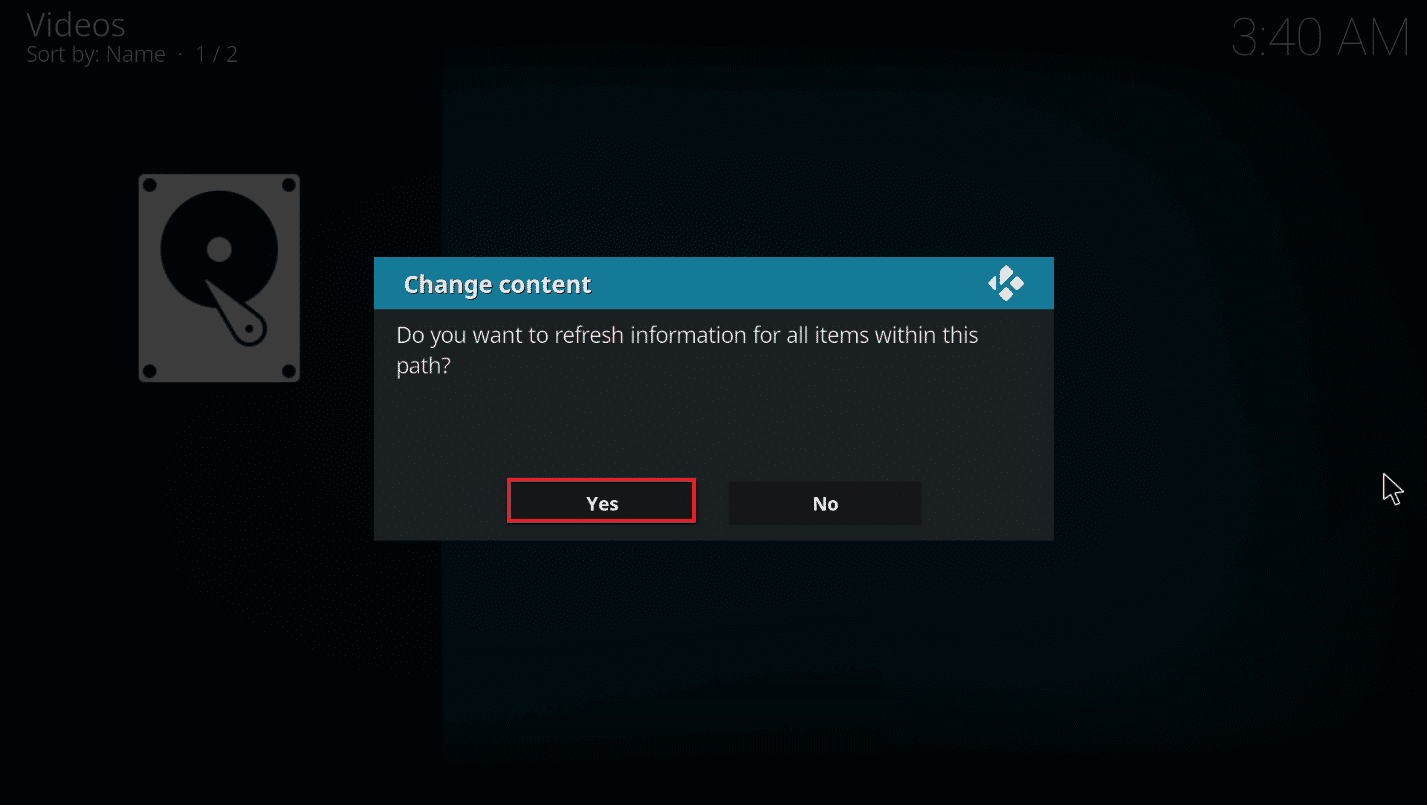
Lea también: (Also Read:) 3 mejores complementos de drama coreano Kodi(3 Best Korean Drama Kodi Add-ons)
Consejo profesional: cómo ver la información sin hacer clic en el archivo(Pro Tip: How to see Information without Clicking on File)
Si desea ver la clasificación de Kodi IMDb contra un archivo a medida que lo selecciona, puede seguir los siguientes pasos en su PC. Deberá instalar un complemento adicional para cambiar la configuración de la máscara.
1. Inicie la aplicación Kodi en su sistema.
2. Haga clic en el icono Configuración(Settings) en la página de inicio de la aplicación Kodi .
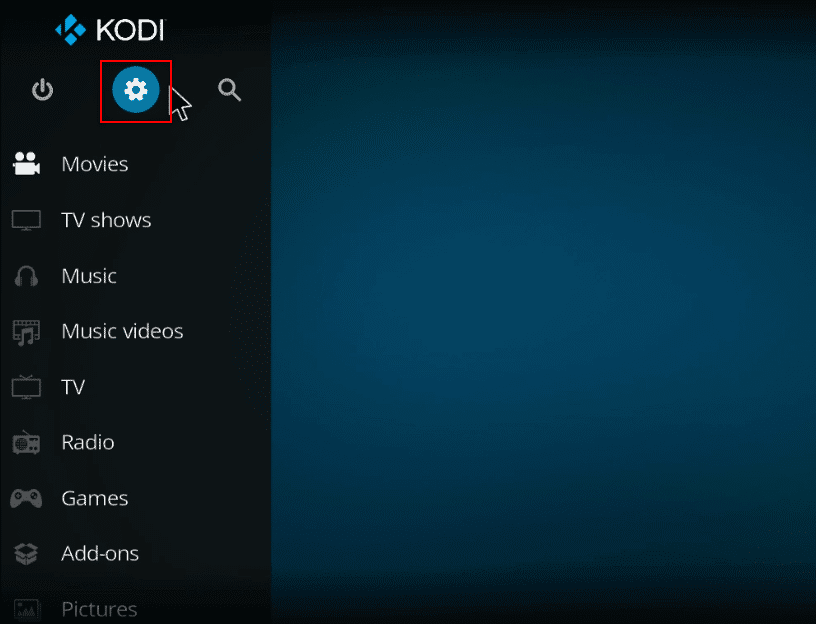
3. Haga clic en la opción Interfaz(Interface ) en el menú que se muestra.
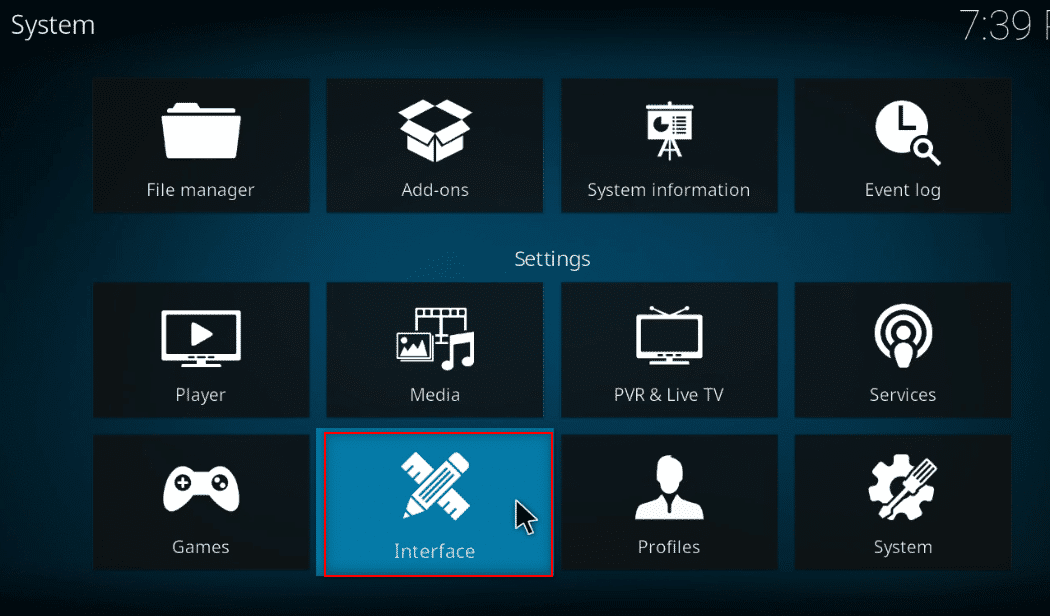
4. Seleccione la opción Máscara(Skin) en el panel izquierdo.

5. Ahora, haga clic en Máscara(Skin) en el panel derecho.

6. Haga clic en el botón Obtener más…(Get more…) .

7. Elija Confluencia(Confluence) de la lista.

8. Una vez instalado el complemento, haga clic en Sí(Yes) en la ventana emergente.
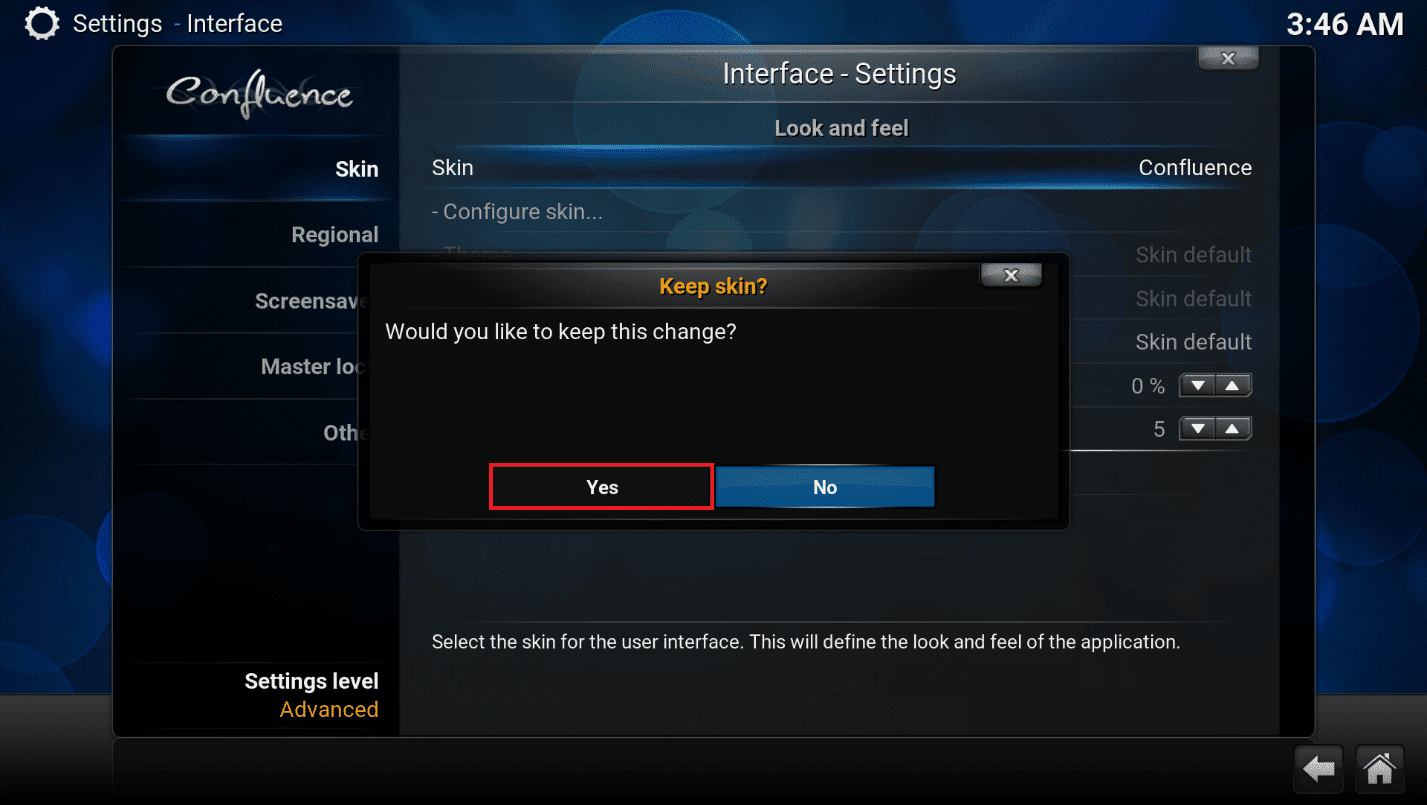
9. Ahora, puede ver los detalles de IMDb(IMDb details) en su archivo.
Nota:(Note:) Puede restablecer fácilmente la máscara predeterminada si no desea esta máscara. Siga los mismos pasos y seleccione Estuario,(Estuary,) que es el aspecto predeterminado de Kodi.
Preguntas frecuentes (FAQ)(Frequently Asked Questions (FAQs))
Q1. ¿Qué pasa si el complemento Universal Movie Scraper en Kodi no se instaló?(Q1. What if the Universal Movie Scraper add-on on Kodi did not install?)
Respuesta (Ans.)Dado que este complemento está disponible en el repositorio de Kodi , podrá instalarlo fácilmente. Verifique su conexión a Internet y actualice la aplicación Kodi si tiene dificultades para instalarla. Luego, intente instalarlo de nuevo.
Q2. ¿Es seguro usar Kodi sin una VPN?(Q2. Is it safe to use Kodi without a VPN?)
Respuesta (Ans.)No todos los repositorios de Kodi son seguros y legales. Lea las 10 mejores alternativas para el repositorio de Kodi Fusion(Top 10 Alternatives for Kodi Fusion Repository) . La mayoría de los repositorios contienen contenido protegido por derechos de autor, lo que daría lugar a problemas legales. Por lo tanto, siempre se recomienda utilizar VPN .
Q3. ¿Cuáles son las mejores VPN para usar con Kodi?(Q3. What are the best VPNs to use with Kodi?)
Respuesta (Ans.) NordVPN, IPVanish, ExpressVPN, CyberGhost y VyprVPN(NordVPN, IPVanish, ExpressVPN, CyberGhost, and VyprVPN) son las mejores VPN(VPNs) para usar con Kodi .
Recomendado:(Recommended:)
- Las 18 mejores aplicaciones de medición(Top 18 Best Measurement Apps)
- Cómo grabar una reunión de Zoom sin permiso en Windows 10(How to Record Zoom Meeting Without Permission in Windows 10)
- Las 8 mejores alternativas a los novatos y nerds(8 Best Alternatives to Noobs and Nerds)
- Los 10 mejores complementos de Kodi para ver la Premier League(Top 10 Best Kodi Addons to Watch Premier League)
Esperamos que este artículo haya sido útil y explique los métodos para agregar IMDb a Kodi(add IMDb to Kodi) en Windows 10 . Puede implementar los métodos explicados en el artículo para permitirle ver la calificación, la revisión y los detalles de una película en Kodi IMDb . Deje(Please) sus valiosas sugerencias y publique sus consultas sobre el tema en la sección de comentarios. Además, háganos saber lo que quiere aprender a continuación.
Related posts
Cómo acelerar Kodi en Windows 10
Arreglar el asistente de Kodi Ares que no funciona en Windows 10
Arreglar Steam es lento en Windows 10
Cómo activar Windows 10 sin ningún software
Cómo cortar video en Windows 10 usando VLC
Cómo ejecutar JAR Files en Windows 10
Corrija los privilegios de archivos faltantes de Steam en Windows 10
Mouse Pointer Lags en Windows 10 [SOLUCIONADO]
Cómo descargar videos de Telegram en Windows 10
Cómo deshabilitar Windows 10 Firewall
USB Device no funciona en Windows 10 [SOLUCIONADO]
Corrija el error de ID de reunión no válida de Zoom en Windows 10
Cómo eliminar un Volume or Drive Partition en Windows 10
Arreglar la configuración de la aplicación Steam no disponible en Windows 10
Cómo instalar paquetes de texturas de Minecraft en Windows 10
Cómo habilitar o Disable Emoji Panel en Windows 10
Cómo convertir M4B a MP3 en Windows 10
Cómo grabar una reunión de Zoom sin permiso en Windows 10
Cómo desinstalar completamente McAfee de Windows 10
Fix Unable a Delete Temporary Files en Windows 10
