Cómo anclar aplicaciones a la barra de tareas en Windows 11
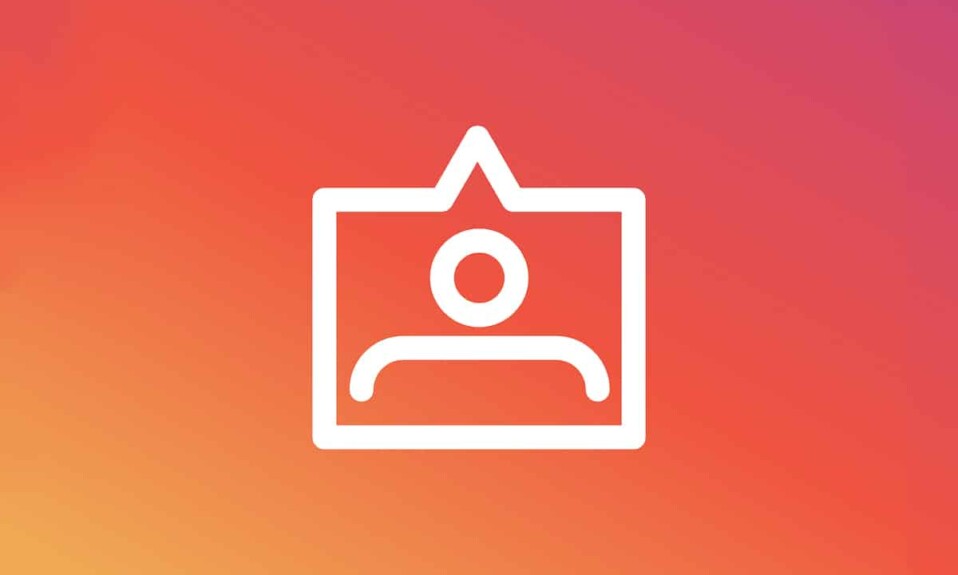
La capacidad de anclar aplicaciones a la barra de tareas(Taskbar) siempre ha sido una comodidad para acceder a sus programas favoritos. Puede hacerlo en Windows 11 al igual que en la versión anterior de Windows . El proceso no es ciencia espacial, pero dado que Windows 11 tuvo un gran rediseño, se ha vuelto un poco confuso. Los menús(Menus) también han cambiado, por lo tanto, un resumen(recap wouldn) rápido no vendría mal. Además(Furthermore) , Windows 11 está llamando la atención de los usuarios de macOS desde hace mucho tiempo. Por lo tanto, le traemos una guía útil que le enseñará cómo anclar o desanclar aplicaciones a la barra de tareas(Taskbar) en Windows 11 .

Cómo anclar o desanclar aplicaciones a la barra de tareas en Windows 11(How to Pin or Unpin Apps to Taskbar on Windows 11)
Estas son las formas de anclar aplicaciones a la barra de tareas(Taskbar) en Windows 11 .
Método 1: a través del menú de inicio(Method 1: Through Start Menu)
Opción 1: desde todas las aplicaciones(Option 1: From All Apps)
Siga los pasos dados para anclar aplicaciones de todas las secciones de aplicaciones(Apps section) en el menú(Start Menu) de inicio :
1. Haga clic en Inicio(Start) .
2. Aquí, haga clic en All apps > se muestra resaltado.

3. Desplácese(Scroll) hacia abajo en la lista de aplicaciones instaladas. Busque(Find) y haga clic con el botón derecho en la aplicación(App) que desea anclar a la barra de tareas.
4. Haga clic en Más(More) en el menú contextual.
5. Luego, seleccione la opción Anclar a la barra de tareas(Pin to taskbar ) , como se muestra a continuación.

Opción 2: desde la barra de búsqueda(Option 2: From Search Bar)
1. Haga clic en Inicio.(Start.)
2. En la barra de búsqueda(Search bar) en la parte superior, escriba el nombre de la aplicación( name of the app) que desea anclar a la barra de tareas.
Nota:(Note:) Aquí hemos mostrado el símbolo del sistema(Command Prompt) como ejemplo.
3. Luego, haga clic en la opción Anclar a la barra de tareas(Pin to taskbar) en el panel derecho.

Lea también: (Also Read:) Arreglar la (Fix Windows 10) búsqueda del menú de inicio(Start Menu Search) de Windows 10 que no funciona
Método 2: a través del acceso directo del escritorio(Method 2: Through Desktop Shortcut)
Aquí se explica cómo anclar aplicaciones a la barra de tareas(Taskbar) en Windows 11 a través del acceso directo de escritorio(Desktop Shortcut) :
1. Haga clic derecho en el icono de la aplicación.(App icon.)
2. Luego, haz clic en Mostrar más opciones(Show more options)
Nota:(Note:) Alternativamente, presione Shift + F10 key juntas para abrir el menú contextual(context menu) anterior .

3. Aquí, seleccione Anclar a la barra de tareas(Pin to taskbar) .

Lea también(Also Read) : Cómo grabar su pantalla(Screen) en Windows 11
Cómo desanclar aplicaciones de la barra de tareas en Windows 11(How to Unpin Apps From Taskbar in Windows 11)
1. Haga clic derecho en el icono(App icon) de la aplicación de la barra de tareas(Taskbar) .
Nota:(Note:) Aquí hemos mostrado Microsoft Teams como ejemplo.
2. Ahora, haga clic en la opción Desanclar de la barra de tareas(Unpin from taskbar) , que se muestra resaltada.

3. Repita(Repeat) los pasos anteriores para todas las demás aplicaciones que desee desanclar de la barra de tareas(Taskbar) .
Consejo profesional: Además, también puede personalizar la barra de tareas en una PC con Windows(customize Taskbar on Windows PC) .
Recomendado:(Recommended:)
- Cómo deshabilitar los programas de inicio(Startup Programs) en Windows 11
- Cómo aumentar la velocidad de Internet(Internet Speed) en Windows 11
- Cómo descargar e instalar(Download and Install Windows) actualizaciones de Windows 11
Esperamos que haya encontrado útil este artículo sobre cómo (how to) anclar o desanclar aplicaciones a la barra de tareas en Windows 11(pin or unpin apps to Taskbar on Windows 11) . Puede enviar sus sugerencias y consultas en la sección de comentarios(comment section) a continuación. Nos encantaría saber qué tema quieres que exploremos a continuación.
Related posts
Cómo Fix Scaling para Blurry Apps en Windows 10
Fix Apps que aparece borroso en Windows 10
Fix Windows 10 Apps NO Working (15 Ways)
Cómo Sideload Apps EN Windows 10
Fix Apps están en gris en Windows 10
Fix Black Desktop Background en Windows 10
Cómo deshabilitar aplicaciones en segundo plano en Windows 10
Find Security Identifier (SID) de User en Windows 10
Fix Windows 10 Taskbar no se esconde
3 Ways a Combine Multiple Internet Connections
Cómo Stream Origin Games sobre Steam
Fix Unable a Download Apps en Your Android Phone
3 Ways para matar a A Process en Windows 10
Cómo crear un System Image Backup en Windows 10
Fix High CPU Usage por Service Host: Sistema local
Arreglar aplicaciones que no se pueden abrir en Windows 11
Cómo actualizar aplicaciones en Windows 11
Cómo ejecutar JAR Files en Windows 10
Cómo eliminar un Volume or Drive Partition en Windows 10
3 Ways a Increase Dedicated VRAM en Windows 10
