Cómo arreglar el servidor proxy no responde
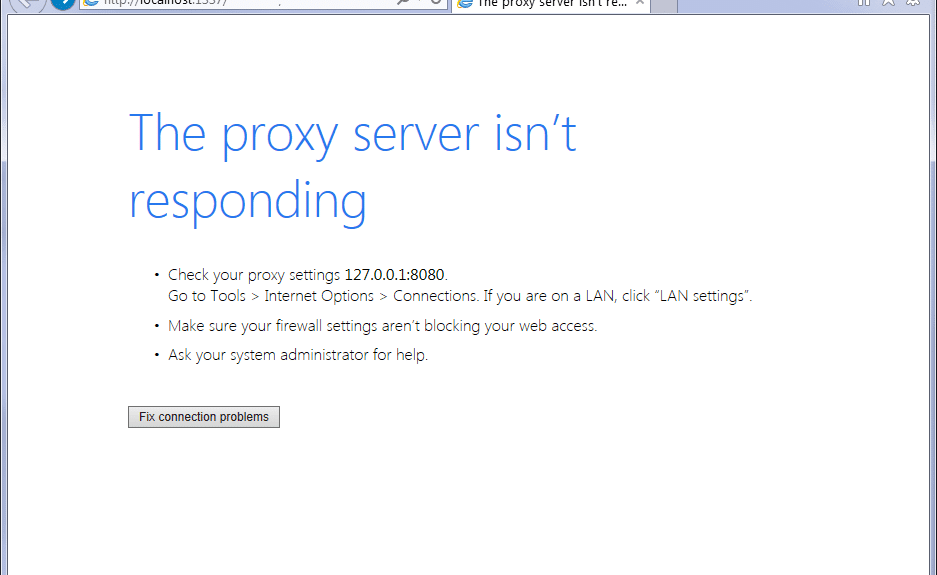
Cómo arreglar el servidor proxy no responde: (How to Fix The proxy server isn’t responding: ) muchos usuarios informan que ven un mensaje de error(error message) " Reparar(Fix) el servidor proxy no(proxy server isn) responde" cuando intentan acceder a Internet a través de Internet Explorer(Internet Explorer) . La causa principal de este error parece ser una infección de virus o malware, entradas de registro corruptas o archivos de sistema corruptos. En cualquier caso, al intentar abrir una página web en Internet Explorer , verá este mensaje de error(error message) :

El servidor proxy no responde(The proxy server isn’t responding)
- Check your proxy settings. Go to Tools > Internet Options > Connections. If you are on a LAN, click “LAN settings”.
- Asegúrese de que la configuración de su firewall no esté bloqueando su acceso a la web.(Make sure your firewall settings aren’t blocking your web access.)
- Solicite ayuda al administrador del sistema.(Ask your system administrator for help.)
arreglar problemas de conneccion(Fix connection problems)
Si bien la conexión Proxy(Proxy connection) ayuda a mantener el anonimato del usuario, en los últimos tiempos muchos programas maliciosos o extensiones de terceros parecen estar jugando con la configuración del proxy en la máquina de los usuarios sin su consentimiento. De todos modos(Anyway) , sin perder tiempo(time let) , veamos cómo solucionar el mensaje de error El servidor proxy no responde en (proxy server isn)Internet Explorer con la guía de solución de problemas que(troubleshooting guide) se detalla a continuación .
Cómo arreglar el servidor proxy no(proxy server isn) responde
Asegúrate(Make) de crear un punto de restauración(restore point) en caso de que algo(case something) salga mal.
Método 1: asegúrese de desmarcar la opción Proxy(Method 1: Make sure to Uncheck Proxy option)
1.Presione la tecla de Windows + R, luego escriba " inetcpl.cpl " y presione enter para abrir las Propiedades de Internet.(Internet Properties.)

2.A continuación, vaya a la pestaña Conexiones(Connections tab) y seleccione Configuración de LAN.

3.Desmarque Usar(Use) un servidor proxy(Proxy Server) para su LAN y asegúrese de que " Detectar configuraciones automáticamente(Automatically detect settings) " esté marcado.

4.Haga clic en Aceptar, luego en Aplicar(Apply) y reinicie su PC.
Si aún ve el mensaje de error(error message) "El servidor proxy no(proxy server isn) responde", descargue " (download “)MiniToolBox ". Haga doble clic(Double click) en el programa para ejecutarlo, luego asegúrese de marcar la casilla " (mark “)Seleccionar todo(Select All) " y luego haga clic en IR.(GO.)
Método 2: Ejecute CCleaner y Malwarebytes(Method 2: Run CCleaner and Malwarebytes)
Realice un análisis antivirus completo(Full antivirus) para asegurarse de que su computadora esté segura. Además de esto , ejecute CCleaner y Malwarebytes Anti-malware(run CCleaner and Malwarebytes Anti-malware) .
1.Descargue e instale CCleaner y Malwarebytes.
2.Ejecute Malwarebytes y deje que escanee su sistema en busca de archivos dañinos.
3.Si se encuentra malware, lo eliminará automáticamente.
4. Ahora ejecute CCleaner y en la sección "Limpiador", en la pestaña de Windows(Windows tab) , sugerimos verificar las siguientes selecciones para limpiar:

5. Una vez que se haya asegurado de verificar los puntos correctos, simplemente haga clic en Ejecutar limpiador(Run Cleaner,) y deje que CCleaner siga su curso.
6. Para limpiar más su sistema, seleccione la pestaña Registro(Registry tab) y asegúrese de que lo siguiente esté marcado:

7.Seleccione Buscar (Scan)problemas(Issue) y permita que CCleaner analice(CCleaner) , luego haga clic en Solucionar problemas seleccionados.(Fix Selected Issues.)
8. Cuando CCleaner pregunta: " ¿Desea hacer una copia de seguridad de los cambios en el registro?" (Do you want backup changes to the registry?)” seleccione Sí.
9. Una vez que se haya completado la copia de seguridad, seleccione Solucionar todos los problemas seleccionados(Fix All Selected Issues) .
10.Reinicie su PC y vea si puede corregir el error El servidor proxy no responde.(Fix The proxy server isn’t responding error.)
Método 3: si la opción Proxy está atenuada(Method 3: If the Proxy option is grayed out)
Reinicie(Reboot) su PC en modo seguro y vuelva a intentarlo. Si aún no puede desmarcar la opción de proxy, entonces hay una corrección en el Registro(Registry fix) :
1.Presione la tecla de Windows + R, luego escriba regedit y presione Enter para abrir el Editor del Registro(Registry Editor) .

2. Navegue hasta la siguiente clave de registro(registry key) :
Computer\HKEY_CURRENT_USER\Software\Microsoft\Windows\CurrentVersion\Internet Settings
3.Ahora, en el panel derecho de la ventana, haga clic(right window pane right-click) con el botón derecho en ProxyEnable DWORD y seleccione Eliminar.(Delete.)

4. Del mismo modo, elimine también las siguientes claves ProxyServer, Migrate Proxy y Proxy Override.(ProxyServer, Migrate Proxy, and Proxy Override.)
5.Reinicie su PC normalmente para guardar los cambios y ver si puede corregir el error El servidor proxy no responde.(Fix The proxy server isn’t responding error.)
Método 4: restablecer la configuración de Internet Explorer(Method 4: Reset Internet Explorer Settings)
1.Presione la tecla de Windows + R, luego escriba inetcpl.cpl y presione enter para abrir las Propiedades de (Properties)Internet .

2.En la ventana de configuración de Internet , cambie a la pestaña Avanzado(Advanced tab) .
3.Haga clic en el botón Restablecer e Internet Explorer(Reset button and internet explorer) iniciará el proceso de restablecimiento(reset process) .

4. En la siguiente ventana que aparece, asegúrese de seleccionar la opción " (option “)Eliminar opción de configuración personal". (Delete personal settings option.)“

5. Luego haga clic en Restablecer y espere(Reset and wait) a que finalice el proceso.
6.Reinicie el dispositivo con Windows 10 nuevamente y verifique si puede corregir el error El servidor proxy no responde.(Fix The proxy server isn’t responding error.)
Método 5: deshabilite los complementos de Internet Explorer(Method 5: Disable Internet Explorer Add-ons)
1.Presione Windows Key + X luego seleccione Símbolo del sistema (Administrador).(Command Prompt (Admin).)

2.Escriba el siguiente comando y presione Enter :
“%ProgramFiles%\Internet Explorer\iexplore.exe” -extoff

3.Si en la parte inferior le pide que administre complementos, haga clic en él; si no, continúe.

4.Presione la tecla Alt(Alt key) para abrir el menú de IE y seleccione (IE menu and select) Tools > Manage Add-ons.

5.Haga clic en Todos los complementos(All add-ons) debajo de mostrar en la esquina izquierda.
6.Seleccione cada complemento presionando Ctrl + A luego haga clic en Desactivar todo.( Disable all.)

7.Reinicie su Internet Explorer y vea si pudo corregir el error El servidor proxy no responde.( Fix The proxy server isn’t responding error.)
8.Si el problema se soluciona, entonces uno de los complementos causó este problema, para verificar(order check) cuál necesita volver a habilitar los complementos uno por uno hasta que llegue a la fuente del problema.
9. Vuelva a habilitar todos sus complementos excepto el que causa el problema y sería mejor si elimina ese complemento.
Método 6: ejecutar SFC y DISM(Method 6: Run SFC and DISM)
1.Presione Windows Key + X luego haga clic en Símbolo del sistema(Command Prompt) ( Administrador(Admin) ).

2.Ahora escriba lo siguiente en el cmd y presione enter:
Sfc /scannow sfc /scannow /offbootdir=c:\ /offwindir=c:\windows

3.Espere a que termine el proceso anterior y luego vuelva a escribir el siguiente comando:
a) Dism /Online /Cleanup-Image /CheckHealth b) Dism /Online /Cleanup-Image /ScanHealth c) Dism /Online /Cleanup-Image /RestoreHealth

4.Si el comando(command doesn) anterior no funciona, intente con el siguiente:
Dism /Image:C:\offline /Cleanup-Image /RestoreHealth /Source:c:\test\mount\windows Dism /Online /Cleanup-Image /RestoreHealth /Source:c:\test\mount\windows /LimitAccess
Nota: (Note:) Reemplace(Replace) C:RepairSourceWindows con la ubicación de su fuente de reparación(repair source) ( disco de instalación o recuperación de Windows(Windows Installation or Recovery Disc) ).
5.Deje que el proceso anterior se complete y reinicie su PC para guardar los cambios.
Método 7: Ejecute AdwCleaner(Method 7: Run AdwCleaner)
1. Descarga AdwCleaner desde este enlace(Download AdwCleaner from this link) .
2.Haga doble clic en el archivo que descargó para ejecutar AdwCleaner .
3.Ahora haga clic en Escanear(Scan) para permitir que AdwCleaner escanee su sistema.

4.Si se detectan archivos maliciosos, asegúrese de hacer clic en Limpiar.( Clean.)

5.Ahora, después de limpiar todo el adware no deseado, AdwCleaner le pedirá que reinicie, así que haga clic en Aceptar para reiniciar.
Después del reinicio, debe volver a abrir Internet Explorer y verificar si puede corregir el error El servidor proxy no(proxy server isn) responde en Windows 10 o no.
Método 8: Ejecute la herramienta de eliminación de Junkware(Method 8: Run Junkware Removal Tool)
1. Descargue la herramienta de eliminación de software no deseado desde este enlace(Download Junkware Removal Tool from this link) .
2.Haga doble clic en el archivo JRT.exe para iniciar la aplicación.
3. Notará que se abrirá el símbolo del sistema , simplemente presione cualquier tecla para permitir que (command prompt)JRT escanee su sistema y solucione automáticamente el problema que causa(problem causing) el mensaje de error El servidor proxy no responde .(The proxy server isn’t responding)

4. Cuando se complete el análisis , la herramienta de eliminación de basura(Junkware Removal Tool) mostrará un archivo de registro(log file) con archivos maliciosos y claves de registro que esta herramienta eliminó durante el análisis anterior.

5.Reinicie su PC para guardar los cambios.
Recomendado para ti:(Recommended for you:)
- Arreglar(Fix) Necesitará una nueva aplicación para abrir esto: ms-windows-store
- Cómo arreglar el icono de la tienda de aplicaciones (App Store Icon)de Windows 10(Fix Windows 10) que falta
- Cómo arreglar la tienda de Windows(Fix Windows Store) que falta en Windows 10
- Reparar Windows(Fix Windows) no puede acceder al dispositivo, ruta o error de archivo especificado(file error)
Eso es todo lo que has aprendido con éxito Cómo solucionar el error El servidor proxy no responde,(How to Fix The proxy server isn’t responding error) pero si todavía tienes alguna pregunta con respecto a esta publicación, no dudes en hacerla en la sección de comentarios.
Related posts
Cómo Fix PC Won't POST
Fix High CPU Usage por Service Host: Sistema local
Fix Windows no puede comunicarse con el device or resource
Cómo Stream Origin Games sobre Steam
Fix Error 0X80010108 en Windows 10
Cómo imprimir cuando no tiene una impresora
Cómo crear un System Image Backup en Windows 10
Fix Windows 10 Taskbar no se esconde
Fix Computer Wo no vaya a Sleep Mode en Windows 10
Cómo View Saved WiFi Passwords EN Windows, MACOS, iOS & Android
Defer Feature and Quality Updates en Windows 10
Fix Network Adapter Error Code 31 en Device Manager
Fix Host Process para Windows Services ha dejado de funcionar
Cómo deshabilitar Sticky Corners en Windows 10
Cómo deshabilitar o desinstalar NVIDIA GeForce Experience
Fix Unable para abrir Local Disk (C :)
Fix USB Keeps Disconnecting and Reconnecting
Cómo habilitar o Disable Emoji Panel en Windows 10
Arreglar el task image está dañado o ha sido manipulado con
Find Security Identifier (SID) de User en Windows 10
