Cómo bloquear correos electrónicos en Gmail
Si está activo en línea, mantener oculta su dirección de Gmail es bastante difícil. Alguien lo agregará a su lista de correo electrónico masivo o comenzará a enviarle correos electrónicos directamente. También puede haber un momento en el que no desee recibir correos electrónicos de alguien con quien ha hablado anteriormente.
Si bien Gmail le brinda la opción de darse de baja de los boletines y tiene un buen filtro(has a good spam filter) de correo no deseado, son mensajes como estos los que pasan el filtro y luego terminan en su bandeja de entrada principal. Pero no te preocupes, hay una solución para esto. Todo lo que tienes que hacer es bloquear al remitente del correo electrónico. Aquí se explica cómo bloquear correos electrónicos en Gmail .

Cómo bloquear correos electrónicos en Gmail Web(How To Block Emails On Gmail Web)
Puede bloquear correos electrónicos directamente desde la interfaz de correo electrónico (tal como puede hacerlo en Instagram y Facebook(Instagram and Facebook) ). No es necesario crear un filtro especial(create a special filter) para enviar una dirección de correo electrónico a la carpeta de correo no deseado . (Spam)La función de bloqueo de correo electrónico en Gmail lo hará por ti.
- Abra el sitio web de Gmail(Gmail website) en el navegador de su elección e inicie sesión con sus credenciales.
- Abra un correo electrónico del remitente que desea bloquear.
- Haga clic en el botón Menú(Menu) en la esquina superior derecha.

- Seleccione la opción Bloquear (remitente) .(Block (Sender))

- Desde la ventana emergente, confirme haciendo clic en el botón Bloquear(Block) .

- Gmail ahora le dirá que todos los correos electrónicos nuevos de este remitente se enviarán a correo no deseado. Si desea enviar el correo electrónico actual a correo no deseado, puede hacer clic en el botón Mover a correo no deseado(Move to Spam) .
Cómo bloquear correos electrónicos en Gmail en dispositivos móviles(How To Block Emails On Gmail On Mobile)
El proceso de bloqueo de correos electrónicos en la aplicación Gmail para iPhone y Android es muy similar.
- Abra la aplicación Gmail en su teléfono inteligente iPhone o Android y asegúrese de haber iniciado sesión con la cuenta correcta.
- Abra el correo electrónico que desea bloquear.
- Toque el botón Menú(Menu) en la esquina superior derecha.
- En la ventana emergente, toque el botón Bloquear (remitente)(Block (Sender)) .

- El remitente se bloqueará al instante (a diferencia de Gmail para la Web, no es necesario que confirmes la acción).
- Si desea enviar el correo electrónico a spam, puede tocar el botón Reportar Spam(Report Spam) .
Cómo desbloquear un remitente de correo electrónico(How To Unblock An Email Sender)
¿Quieres(Want) recibir correos electrónicos de un remitente bloqueado? Puede revertir su decisión y desbloquear un remitente de correo electrónico en cualquier momento.
- Abra el sitio web de Gmail en su navegador. En la bandeja(Inbox) de entrada , haga clic en el icono Configuración y elija la opción (Settings)Ver todas las configuraciones(See All Settings) .

- Aquí, ve a la sección Filtros y direcciones bloqueadas(Filters and Blocked Addresses) .

- Desplácese(Scroll) hacia abajo hasta la parte inferior de la sección. Aquí verá una lista de todas las direcciones bloqueadas. Para desbloquear uno, haga clic en el botón Desbloquear(Unblock) .

- Si desea desbloquear varias direcciones, selecciónelas y luego elija el botón Desbloquear direcciones seleccionadas(Unblock Selected Addresses) .
- Desde la ventana emergente, confirme su acción usando el botón Desbloquear(Unblock) .

Ahora, la dirección de correo electrónico no se marcará como spam. Los nuevos(New) mensajes del correo electrónico ahora terminarán en la Bandeja(Inbox) de entrada en lugar de en la carpeta de correo(Spam) no deseado .
No encontrarás la misma opción en la aplicación Gmail para iPhone y Android . Para desbloquear a un remitente en un dispositivo móvil, deberá encontrar un correo electrónico del remitente. Luego toque el botón Menú(Menu) del correo electrónico y elija la opción Desbloquear (remitente)(Unblock (Sender)) para desbloquearlos.

Cómo darse de baja en Gmail en la Web(How To Unsubscribe On Gmail On The Web)
Si recibe demasiados correos electrónicos de un boletín, puede cancelar su suscripción en lugar de bloquear al remitente.
Para hacer esto usando el cliente web de Gmail , siga los siguientes pasos.(Gmail)
- En el cliente web de Gmail , inicie sesión con su cuenta.(Gmail)
- Abra el correo electrónico del que desea darse de baja.
- Localice el botón Cancelar suscripción(Unsubscribe) junto al nombre del remitente y haga clic en él.

- En la ventana emergente, haga clic en el botón Cancelar suscripción(Unsubscribe) para confirmar.

- Si no ve el botón Cancelar suscripción(Unsubscribe) en la interfaz de Gmail , vaya a la parte inferior del correo electrónico del boletín y busque un enlace para cancelar la suscripción . (Unsubscribe)Haga clic(Click) en él para darse de baja del correo electrónico.

Ahora se ha dado de baja con éxito del correo electrónico y no recibirá nuevos correos electrónicos del boletín.
Cómo darse de baja en la aplicación de Gmail(How To Unsubscribe On The Gmail App)
Del mismo modo, también puede darse de baja usando la aplicación Gmail en su teléfono inteligente iPhone o Android .
- Abra la aplicación Gmail en su teléfono inteligente iPhone o Android .
- Abra el correo electrónico del que desea darse de baja.
- Toque el botón Menú(Menu) en la barra de herramientas superior (encima de la interfaz de correo electrónico).
- Elija la opción Darse de baja.(Unsubscribe)
- Desde la ventana emergente, confirme tocando el botón Cancelar suscripción(Unsubscribe) .
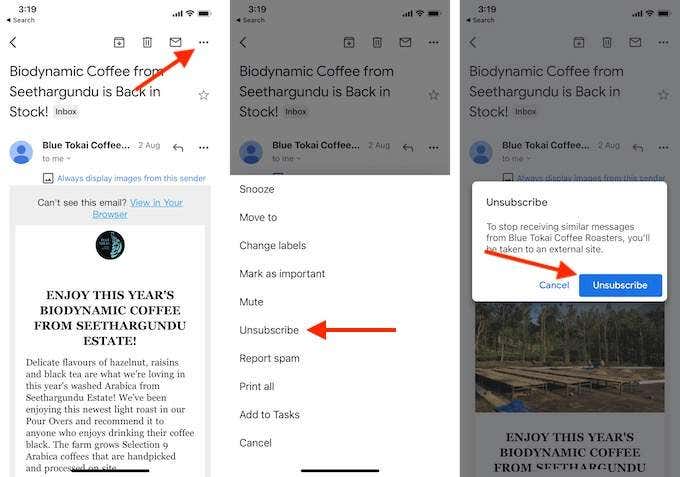
Ahora se ha dado de baja del correo electrónico y no verá ninguna actualización nueva del boletín.
Ahora que ha bloqueado correos electrónicos molestos en Gmail , ¿cree que le ayudará a llegar a Inbox Zero ? Comparta sus pensamientos con nosotros en los comentarios a continuación.
Si ya no quiere tener nada que ver con Gmail , también puede eliminar fácilmente su cuenta de Gmail(delete your Gmail account) .
Related posts
Cómo exportar o descargar todos los correos electrónicos de Gmail
Cómo recuperar correos electrónicos eliminados de Gmail
Cómo bloquear a alguien en Gmail de forma sencilla
Cómo reenviar varios correos electrónicos en Gmail
Cómo eliminar solo correos electrónicos antiguos en Gmail
Bloquear descargas de archivos en Internet Explorer
Cómo configurar la configuración IMAP de Gmail en Outlook
Cómo abrir archivos DDS en Windows 10
Cómo ver páginas y archivos almacenados en caché desde su navegador
Desactivar el Control de cuentas de usuario (UAC) para una aplicación específica
Marque todos sus mensajes de Gmail como "Leídos" de una sola vez
Cómo mantener activa su PC con Windows sin tocar el mouse
Cómo bloquear conexiones remotas a una computadora con Windows o Mac
Cómo construir tu propia computadora portátil
Cómo crear un equipo en Microsoft Teams
7 consejos técnicos de optimización SEO para cualquier sitio web
Cómo protegerse de los correos electrónicos amenazantes "Tenemos su contraseña"
Instalación de complementos de GIMP: una guía práctica
Cómo descargar el instalador de Google Chrome sin conexión (independiente)
Cómo volar un dron para principiantes totales
