Cómo cambiar el navegador web predeterminado en Windows 11 o 10
Configurar un navegador que no sea Edge como navegador predeterminado en Windows 11 está resultando difícil. Edge es un buen navegador, seguro, pero puede que no sea el navegador que deseas. Con el lanzamiento de Windows 11(release of Windows 11) , ahora es el momento de descubrir cómo hacer que su navegador favorito sea el navegador predeterminado en Windows 11 .
Si su navegador favorito es Firefox , esto es simple y fácil. Sin embargo, si su navegador favorito es Chrome , Opera , Brave o un navegador alternativo(alternative browser) , se necesita mucho más trabajo para configurarlo como el navegador web predeterminado en Windows 11 .

Cómo hacer que Firefox sea el navegador web predeterminado en Windows 10 y 11(How To Make Firefox the Default Web Browser in Windows 10 and 11)
Mozilla , creadores de Firefox , no estaba contento con que Windows 11 requiriera que las personas seleccionaran el navegador predeterminado para cada tipo de archivo. Así que a Mozilla se le ocurrió una solución. También funciona en Windows 10 .
- Descarga e instala Firefox . No hay una versión particular de Firefox para Windows 11 . Cualquier cosa que el sitio web de Mozilla ofrezca al hacer clic en Descargar Firefox(Download Firefox ) funcionará.
- Cuando Firefox se abre después de la instalación, pasará por un asistente de configuración. La segunda opción en el proceso de configuración es hacer que Firefox sea tu predeterminado(Make Firefox your default) . Seleccione el botón Establecer navegador predeterminado(Make Default Browser) .
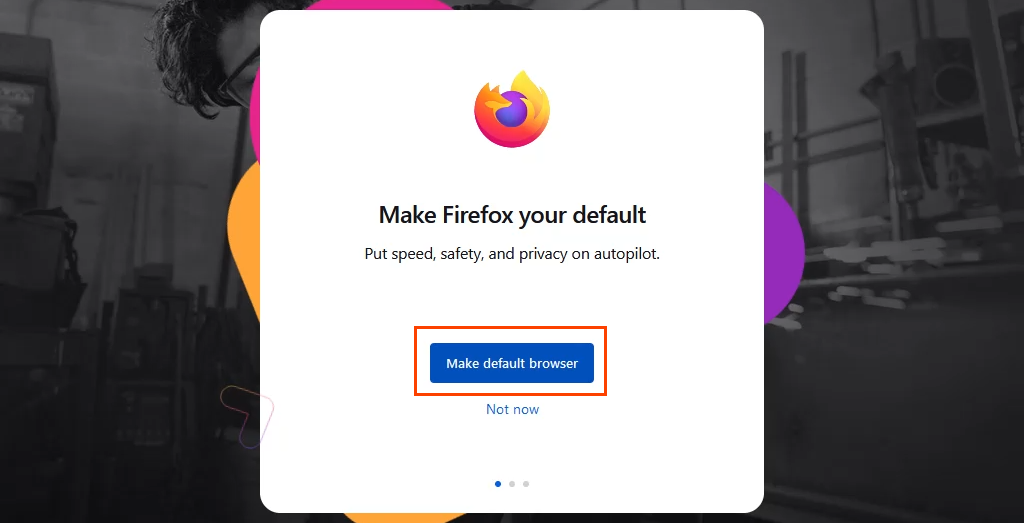
Eso es todo. Firefox es el navegador predeterminado ahora para los tipos de archivo .htm y .html y los enlaces que comienzan con http y https. Continúe con el resto de la configuración de Firefox .
Cómo hacer que otros navegadores sean el navegador predeterminado en Windows 10 y 11(How To Make Other Browsers the Default Browser in Windows 10 and 11)
- Descargue e instale el navegador web preferido. Para este ejemplo, es Chrome . Realice el proceso Haga de Chrome su propio(Make Chrome your own) proceso. Al final, Chrome presenta un enlace para Establecer como predeterminado(Set as default) . Al seleccionar eso, se abren las aplicaciones predeterminadas de (Default apps)configuración de Windows(Windows Settings) .

Si se está instalando un navegador que no sea Chrome , abra las aplicaciones (Chrome)predeterminadas(Default) manualmente. Seleccione el menú Inicio(Start ) y comience a escribir aplicaciones predeterminadas(default apps) . El resultado superior debería ser Aplicaciones predeterminadas(Default apps) . Selecciónalo.

Siga los pasos a continuación para Windows 11 . Salta(Skip) hacia abajo para ver las instrucciones de Windows 10 .(Windows 10)
- En Aplicaciones predeterminadas(Default ) , desplácese hacia abajo hasta Chrome o el nombre del navegador recién instalado y selecciónelo.

- En la nueva ventana, la primera opción es el tipo de archivo .htm . Seleccione el botón de estilo de barra debajo para cambiar el navegador predeterminado para ese tipo de archivo.

- Se abrirá la ventana emergente Antes de cambiar . (Before you switch )Esto es Microsoft brindando una oportunidad de último momento para quedarse con Edge . Seleccione Cambiar de todos modos(Switch anyway ) para continuar cambiando el navegador predeterminado.

- En la siguiente ventana emergente, seleccione el navegador deseado y luego seleccione Aceptar(OK ) para configurarlo como predeterminado para el tipo de archivo. Continúe con este proceso para que todos los tipos de archivos y tipos de enlaces deseados se abran con el nuevo navegador predeterminado.

Tenga en cuenta que cuando se cambia el navegador predeterminado para el tipo de enlace HTTP , Windows lo cambia automáticamente para el tipo de enlace HTTPS .

Siga estos pasos para Windows 10 .
- En Aplicaciones predeterminadas, desplácese hacia abajo hasta Navegador web(Web browser) . Seleccione Microsoft Edge .

- En el menú Elegir una aplicación que se abre, seleccione (Choose an app)Google Chrome o el nombre del navegador que acaba de instalar y selecciónelo.
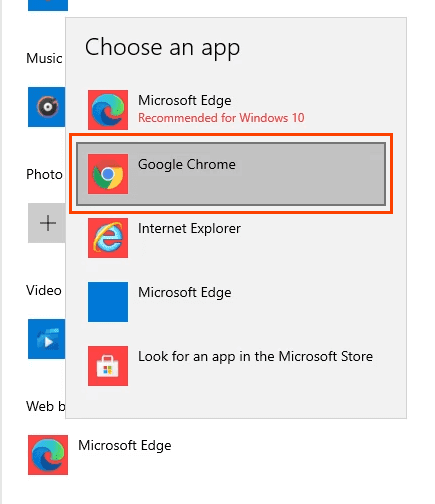
- Se abrirá la ventana emergente Antes de cambiar . (Before you switch )Esto es Microsoft brindando una oportunidad de último momento para quedarse con Edge . Seleccione Cambiar de todos modos(Switch anyway ) para continuar cambiando el navegador predeterminado.

El navegador predeterminado ahora ha cambiado.

Cómo cambiar el navegador predeterminado para noticias y búsqueda en Windows 11(How To Change the Default Browser for News and Search In Windows 11)
En Windows 11 , la búsqueda(Search) y el widget de noticias(News) seguirán usando Edge como navegador predeterminado después de cambiar el navegador predeterminado para todo lo demás. No hay forma de cambiar esto en el menú Aplicaciones predeterminadas . (Default Apps)En su lugar, use la aplicación gratuita EdgeDeflector para cambiar el navegador predeterminado para Búsqueda(Search) y Noticias(News) .
- Descargue e instale EdgeDeflector . Permita que se instale en la ubicación predeterminada que elija.

- Abra Aplicaciones predeterminadas(Default Apps ) en la configuración de Windows y desplácese hasta EdgeDeflector . Selecciónalo.

- Seleccione la opción Microsoft Edge , luego en (Microsoft Edge )¿Cómo desea abrir esto? (How do you want to open this?)Ventana, seleccione EdgeDeflector , luego seleccione OK .
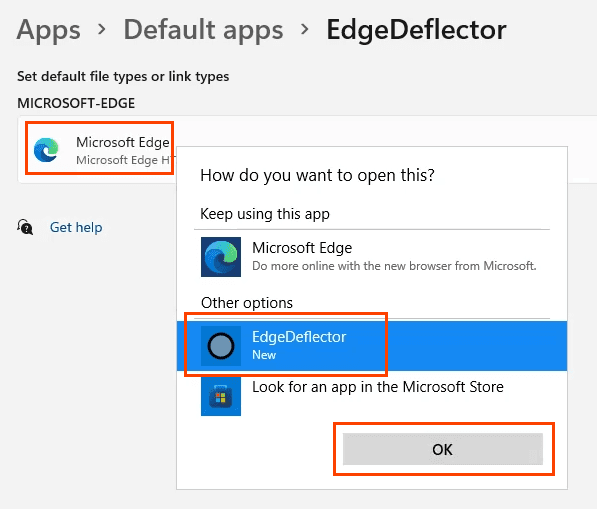
- Pruebe para asegurarse de que funcionó abriendo el menú Inicio(Start) y buscando algo como consejos técnicos en línea(online tech tips) . Seleccione un resultado web y se abrirá en Chrome o lo que haya configurado como el navegador predeterminado actual.

Cómo hacer que Edge sea el navegador predeterminado en Windows 10 u 11(How To Make Edge the Default Browser In Windows 10 or 11)
Si no desea que Chrome u otro navegador sea el predeterminado, Microsoft facilita volver a Edge como navegador predeterminado.
- Abra el navegador Edge . En la barra de direcciones, ingrese edge://settings/defaultBrowser

- En la parte superior de la página que se abre está la sección Navegador predeterminado,(Default browser, ) y justo debajo está la opción para hacer de Microsoft Edge su navegador predeterminado(Make Microsoft Edge your default browser) . Seleccione el botón Establecer como predeterminado(Make default ) .

No(Make) parece suceder nada más que los cambios de opción a Microsoft Edge es su navegador predeterminado y el botón Establecer como predeterminado está atenuado.

¿Todo esto cambiará?(Will This All Change?)
Cambiar de navegador en Windows 10 es como siempre, pero es completamente diferente en Windows 11 . ¿Se quedará así? ¿Incluirán otros navegadores el mismo tipo de mecanismo de navegador predeterminado que tiene Firefox ?
A medida que Windows 11 se implementa globalmente, no espere que el proceso cambie. Sin embargo, Google y otros proveedores de navegadores seguramente incluirán un mecanismo de navegador predeterminado como Firefox . Cualquier cosa que facilite hacer que su navegador sea el predeterminado es lo mejor para ellos.
Related posts
Cómo cambiar el navegador web predeterminado en Windows 11/10
Cómo cambiar el Default Browser en Windows 11
Cómo hacer que Windows 11 se parezca a Windows 10
Cómo descargar aplicaciones de Android en Windows 11
Cómo conectar AirPods a una computadora con Windows 11
Cómo instalar Windows Subsystem para Linux en Windows 11
Cómo cambiar Insider Channel en Windows 11
Cómo acelerar el Windows 10 y hacerlo ejecutar Start, Run, Shutdown faster
Windows 11 Release Date, Price, Hardware Requirements
¿A qué Edition de Windows 11 se actualizará?
Habilitar o deshabilitar Wi-Fi y Ethernet adapter en Windows 11
Cómo mostrar u ocultar las aplicaciones más usadas en Start Menu en Windows 11
Cómo guardar una página web como PDF en Mac y Windows
Windows 11 para Business and Enterprise - New Características
Checkit Tool le dirá por qué su PC no admite Windows 11
Cómo habilitar o deshabilitar Snap Layouts en Windows 11
Esta PC no puede ejecutar Windows 11 - ¡Arreglo!
No se puede cambiar Windows Insider Channel en Windows 11 - dev o beta
Cómo bloquear Windows 11 de estar instalado en su computadora
Cómo habilitar o deshabilitar sugerencias de texto en Windows 11
