Cómo compartir y sincronizar contenido en la aplicación de lista de lectura de Windows 8.1
Hoy vamos a echar un vistazo a dos funciones importantes de la aplicación Lista de lectura(Reading List) : compartir y sincronizar(share and sync) . Pueden ser un factor decisivo(deal breaker) o un fabricante(deal maker) de acuerdos al usar esta aplicación. La lista de lectura(Reading List) le permite compartir el contenido que agrega con sus amigos. También le permite sincronizar su contenido entre dispositivos con Windows 8.1 , de modo que puede agregar un artículo a la Lista de lectura(Reading List) en su computadora y leerlo de camino al trabajo, en su tableta, por ejemplo. Veamos cómo se hace para compartir y sincronizar.
Cómo compartir contenido(Content) de la lista de lectura(Reading List)
La Lista de lectura(Reading List) le permite compartir su contenido favorito con sus amigos y contactos, directamente desde la barra Accesos(Charms bar) . Para compartir contenido(share content) de la Lista de lectura(Reading List) , primero haga clic con el botón derecho o deslice hacia abajo(click or swipe downwards) los elementos que desea compartir. Se seleccionará el elemento y se mostrará una marca de verificación en la esquina superior derecha.

Luego, abra la barra Accesos(Charms) y haga clic o toque Compartir(Share) .

Se muestra una lista de aplicaciones instaladas, que puede utilizar para compartir el contenido con quien desee. A menos que tenga instaladas aplicaciones modernas de redes sociales (como (networking apps)Facebook o Twitter(Facebook or Twitter) ), solo tendrá la opción de compartir el contenido por correo electrónico.
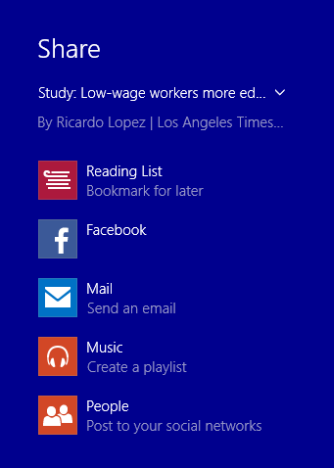
Para compartir contenido por correo electrónico, haga clic o toque el botón Correo(Mail) . Se muestra una barra lateral que le permite enviar el contenido con la aplicación Correo(Mail) .
Para enviar el correo electrónico, simplemente complete el campo Para(To) con la dirección o direcciones(address or addresses) de las personas con las que desea compartir el contenido y haga clic o toque el botón Enviar(Send) .
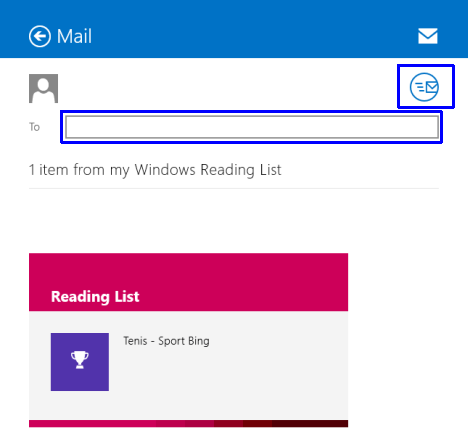
También puede agregar un mensaje antes de presionar el botón Enviar(Send) .
Cómo sincronizar la lista de lectura(Reading List) en sus dispositivos Windows 8.1
Windows 8.1 sincroniza la Lista(Reading List) de lectura de forma predeterminada en todos sus dispositivos con Windows 8.1, si se configuró con la configuración recomendada e inicia sesión con una cuenta de Microsoft(Microsoft account) válida .
Para cambiar la configuración de sincronización en su PC, abra la barra de accesos(Charms) y luego vaya a "Settings > Change PC Settings" .
Haga clic o toque SkyDrive y vaya a Configuración de sincronización(Sync settings) . Se muestra una lista de opciones de sincronización y se tratan en detalle en este tutorial: Introducción a Windows 8.1: cómo sincronizar y(Synchronize & Back Up) hacer una copia de seguridad de su configuración.
Para asegurarse de que la Lista de lectura(Reading List) esté sincronizada en todos sus dispositivos, debe asegurarse de que Sincronizar su configuración en esta PC(Sync your settings on this PC) y los datos de la aplicación(App data) estén activados.

¡Eso es todo! La lista de lectura(Reading List) ahora está sincronizada en todos sus dispositivos con Windows 8.1 en los que haya iniciado sesión con la misma cuenta de Microsoft(Microsoft account) .
Conclusión
Como pudo ver durante nuestra miniserie (mini series)Lista de lectura(Reading List) , esta aplicación ofrece muchas funciones útiles para almacenar y administrar su contenido digital favorito. Si está buscando una aplicación que sincronice su contenido en todos sus dispositivos con Windows 8.1 y le permita compartirlo con sus amigos con solo unos pocos clics, la Lista de lectura(Reading List) es definitivamente un buen candidato a tener en cuenta.
Para obtener más información sobre el uso de la Lista de lectura(Reading List) , no dude en leer los artículos recomendados a continuación.
Related posts
Cómo agregar y categorizar contenido en la aplicación de lista de lectura de Windows 8.1
Cómo eliminar contenido y categorías de la aplicación de lista de lectura de Windows 8.1
Qué es la aplicación Lista de lectura en Windows 8.1 y por qué debería usarla
Cómo compartir o marcar rápidamente una aplicación desde la tienda de Windows 8.1
Configurar cómo funciona la aplicación Internet Explorer en Windows 8.1
Cómo encontrar, instalar y revisar aplicaciones en la tienda de Windows 8.1
Cómo iniciar y configurar Narrador a través de la configuración de PC en Windows 8.1
Cómo establecer los valores predeterminados de reproducción automática para medios y dispositivos en Windows 8.1
Cómo configurar el acceso al programa y los valores predeterminados de la computadora en Windows 7 y Windows 8.1
Cómo realizar búsquedas de lenguaje natural en Windows 8.1
Cómo agregar, editar y eliminar alarmas en Windows 8.1
Cómo establecer la cantidad de mosaicos de datos que se usan en Windows 8.1
35 atajos de teclado que aumentan su productividad en Windows 8.1
Realice un seguimiento de las aplicaciones que se instalaron en sus dispositivos con Windows 8.1
Cómo chatear o chatear en grupo con Skype para la aplicación de escritorio de Windows
Presentamos Windows 8: cómo administrar la bandeja de entrada y los mensajes de su aplicación de correo
Presentamos Windows 8 y Windows 8.1: 6 formas de acceder a la pantalla de inicio
¿Qué tiene de diferente el Explorador de archivos en Windows 10 vs. Windows 8.1
Cómo trabajar con el historial de archivos en Windows 8.1, desde la configuración de la PC
Use el historial de aplicaciones del Administrador de tareas para ver el consumo de recursos de sus aplicaciones
