Cómo conectar Apple AirPods a Roku
Apple AirPods es una excelente manera de disfrutar de una experiencia de audio de alta calidad en sus diversos dispositivos. Lo bueno de estos auriculares es que puedes usarlos con muchos de tus dispositivos, incluido Roku .
Si usa Roku para la transmisión(use Roku for streaming) , puede conectar sus AirPods a su dispositivo Roku . Luego, Roku enrutará el audio a tus AirPods.
Pero no puedes conectar tus AirPods directamente a Roku . En su lugar, deberá usar la aplicación móvil de Roku como medio para acceder al audio de (Roku)Roku en sus AirPods.

Paso 1: empareja AirPods con tu iPhone o teléfono Android(Step 1: Pair AirPods With Your iPhone or Android Phone)
El primer paso es emparejar sus AirPods con su teléfono iPhone o Android . A continuación, usará la aplicación Roku en este teléfono para conectarse a su dispositivo Roku .
Conecta AirPods a un iPhone(Connect AirPods to an iPhone)
- Abra la aplicación Configuración(Settings) en su iPhone.
- Presiona Bluetooth .

- Encienda la palanca de Bluetooth .

- Pon tus AirPods en su estuche de carga.
- Acerca el estuche de carga de los AirPods a tu iPhone.
- Mantenga presionado el botón en el estuche de carga.
- Siga el asistente de emparejamiento en la pantalla de su iPhone.
Conecte AirPods a un teléfono Android(Connect AirPods to an Android Phone)
- Pon tus AirPods en su estuche de carga.
- Abra la aplicación Configuración(Settings) en su teléfono Android.
- En Configuración, toque Bluetooth y conexión de dispositivos(Bluetooth & Device Connection) .

- Presiona Bluetooth .

- Mantenga presionado el botón en el estuche de carga de sus AirPods.
- Toca tus AirPods en el menú Bluetooth de tu teléfono Android.
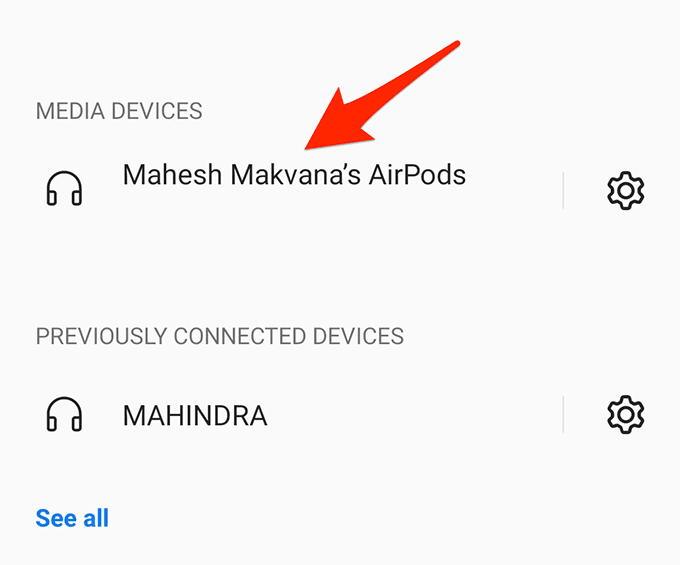
Paso 2: conecte la aplicación móvil Roku a su dispositivo Roku(Step 2: Connect the Roku Mobile App to Your Roku Device)
Ahora usará la aplicación móvil Roku para conectar su teléfono a su dispositivo Roku . Asegúrate(Make) de que tu Roku esté encendido cuando sigas estos pasos:
- Descargue e instale la aplicación Roku en su teléfono (Roku)iPhone o Android .
- Inicie la aplicación Roku(Roku) recién instalada .
- En la parte inferior de la aplicación, toque Remoto(Remote) .

- Toque Dispositivos(Devices) en el pequeño mensaje que aparece en la parte inferior de la aplicación.
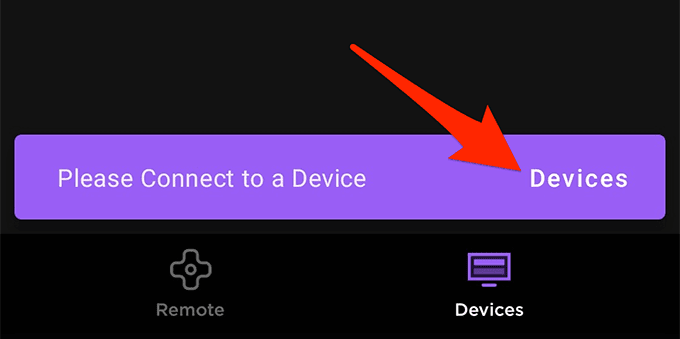
- Seleccione su dispositivo Roku de la lista.(Roku)
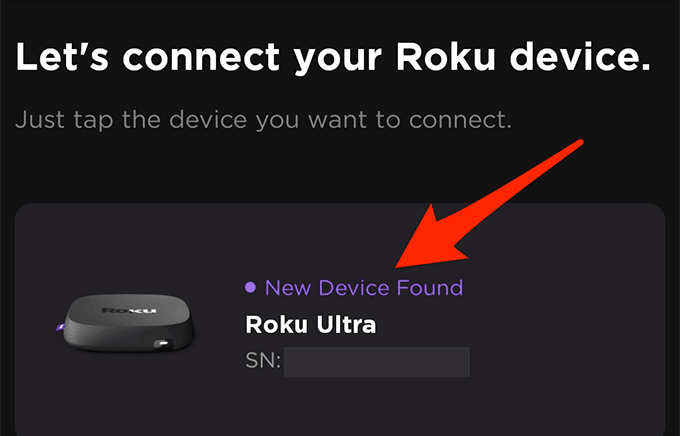
- Estarás conectado a tu dispositivo Roku .
Paso 3: escucha el audio de Roku en tus AirPods(Step 3: Listen to Roku’s Audio on Your AirPods)
Antes de que pueda comenzar a escuchar el audio de Roku en sus AirPods, debe activar una opción en la aplicación Roku en su teléfono:
- Abra la aplicación Roku en su teléfono.
- Seleccione Dispositivos(Devices) en la parte inferior de la aplicación.

- Elija su dispositivo Roku en la lista y toque Remoto(Remote) debajo de la sección del dispositivo.

- En la pantalla remota que se abre, toque la opción Escucha privada(Private Listening) (icono de auriculares).
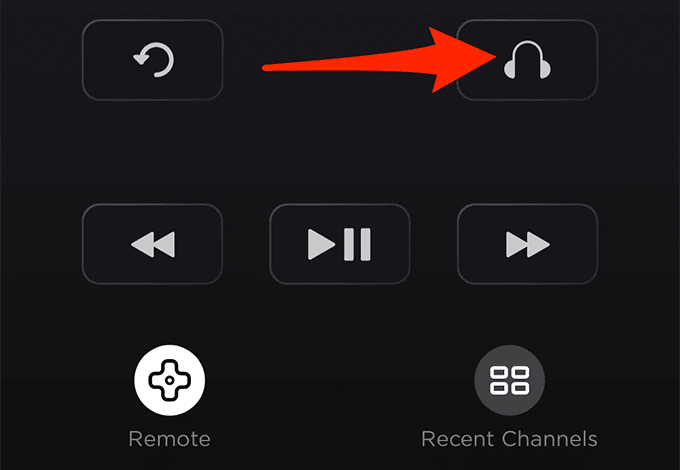
- En el mensaje de escucha privada activada(Private Listening Activated) que aparece, seleccione Aceptar(OK) .

- Reproduzca un programa en su dispositivo Roku y podrá escuchar el audio del programa en sus AirPods.
Para garantizar una experiencia ininterrumpida, mantenga su teléfono conectado a su dispositivo Roku cuando esté usando AirPods(using AirPods) como dispositivo de audio.
Lo bueno de este método es que puedes usarlo para conectar cualquier auricular con Bluetooth(any Bluetooth-enabled headphones) a tu Roku . Empareje(Pair) sus auriculares con su teléfono iPhone o Android y luego use la aplicación Roku para enrutar el audio de su Roku a sus auriculares.
¿Qué hacer si no puede conectar AirPods a Roku?(What to Do If You Can’t Connect AirPods to Roku?)
En algunos casos, es posible que sus AirPods no se conecten a su dispositivo Roku . Aquí hay algunas formas posibles de solucionar este problema:
Conectarse a la misma red Wi-Fi(Connect to the Same Wi-Fi Network)
Debe conectar su teléfono y Roku a la misma red Wi-Fi(Wi-Fi) para administrar Roku desde el teléfono. Esta red común permite que su teléfono se comunique con su dispositivo Roku
Si su teléfono y su Roku están en dos redes diferentes, conéctelos a una sola red(connect them to a single network) .
Desconecte VPN en su teléfono(Disconnect VPN on Your Phone)
Para usar la aplicación Roku para administrar su dispositivo Roku y usar AirPods como altavoz, no debe usar una VPN en su teléfono iPhone o Android.
Si está utilizando una VPN, apáguela:
Desactivar VPN en un iPhone(Turn Off VPN on an iPhone)
- Abra la aplicación Configuración(Settings) en su teléfono.
- En Configuración, toque General .
- Toque VPN en la pantalla General.

- Gire la palanca de Estado(Status) a la posición APAGADO(OFF) .

Desactivar VPN en un teléfono Android(Turn Off VPN on an Android Phone)
- Inicie la aplicación Configuración(Settings) en su teléfono Android.
- En Configuración, toque Wi-Fi y red(Wi-Fi & Network) .

- Toque VPN en la pantalla Wi-Fi y red.

- Selecciona la VPN que usas.
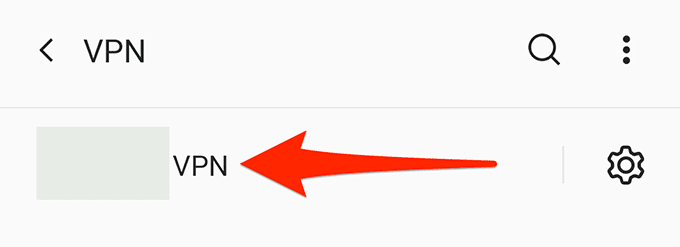
- Toca la opción de detener.
- En la pantalla de VPN , toque el icono de configuración junto a su VPN . Luego, deshabilite la VPN siempre activa(Always-on VPN) .

Habilite el acceso a la red en su dispositivo Roku(Enable Network Access on Your Roku Device)
Hay una opción de acceso a la red en su dispositivo Roku que vale la pena alternar para solucionar el problema de conexión de AirPods y Roku :
- Abra el menú Configuración(Settings) en su dispositivo Roku.
- En Configuración, vaya a Sistema(System) > Configuración avanzada del sistema(Advanced system settings) > Control por aplicaciones móviles(Control by mobile apps) > Acceso a la red(Network access) .
- Establezca la opción en Predeterminado(Default) .

- Ahora intente conectar su teléfono a su dispositivo Roku usando la aplicación móvil Roku para conectarse con éxito.(Roku)
Llevando el audio de Roku a tus AirPods(Bringing Roku’s Audio to Your AirPods)
Como hemos visto, puede usar la aplicación móvil de Roku para acceder al audio de su (Roku)Roku en sus AirPods. Entonces, comience a disfrutar de sus programas nocturnos favoritos sin molestar a nadie más en la habitación.
Related posts
Microsoft Surface Earbuds vs Apple AirPods: ¿Cuál es mejor?
10 alternativas a los AirPods de Apple
Cómo usar Apple AirPods en una PC con Windows
Cómo conectar AirPods a un Chromebook
Cómo conectar AirPods a PS4 o PS5
Cómo construir tu propia computadora portátil
Actualice el navegador Safari de Apple en Windows
Cómo conectar AirPods a una computadora con Windows 11
Desactivar el Control de cuentas de usuario (UAC) para una aplicación específica
Cómo ver Apple TV en la PC
Cómo recuperar una cuenta de Facebook pirateada
Cómo arreglar Apple AirPods que no se conectan a Mac
Fix AirPods solo jugando en una oreja
Cómo convertir un disco dinámico en un disco básico
Fix AirPods NO Charging Issue
Cómo mantener el software de su PC actualizado automáticamente
Cómo arreglar AirPods no restablecerá el problema
Las 6 mejores configuraciones de cámara para fotos de la luna
Cómo descargar el instalador de Google Chrome sin conexión (independiente)
Cómo realizar una prueba de estrés de la CPU
