Cómo conectar dispositivos Windows 8.1 a redes inalámbricas a través de WPS
Si tiene una computadora portátil, tableta o híbrido con Windows 8.1 que puede conectar a redes inalámbricas(wireless network) , es posible que necesite o quiera usar el estándar WPS(WPS standard) para hacer conexiones más rápidas a algunas redes. Si ese es su caso, aquí le mostramos cómo conectar cualquier dispositivo con Windows 8.1 a una (Windows 8.1)red inalámbrica(wireless network) usando la función WPS(WPS feature) en cualquier enrutador.
NOTA:(NOTE:) Si necesita repasar qué es WPS (Configuración protegida de Wi-Fi)(WPS (Wi-Fi Protected Setup)) , le recomendamos que lea este artículo: ¿Qué es WPS ( Configuración protegida de Wi-Fi(Wi-Fi Protected Setup) )?.
Paso(Step 1) 1 Abra los accesos y vea(Charms & View) la lista de redes(Networks List)
Primero, abra los accesos y seleccione Configuración(Settings) . Si no sabe cómo, aquí hay un breve recordatorio para usted: presione Windows + C en su teclado o desplácese(keyboard or flick) hacia la izquierda en el lado derecho de la pantalla, cuando use un dispositivo táctil.

Mire la mitad inferior del acceso a Configuración(Settings) . Allí encontrarás el icono de red inalámbrica(wireless network icon) . Haga clic(Click) o tóquelo.

Paso(Step 2) 2 Conéctese a la red inalámbrica(Wireless Network) a través de WPS
En la lista de redes, haga clic o toque la red inalámbrica a la(wireless network) que desea conectarse.
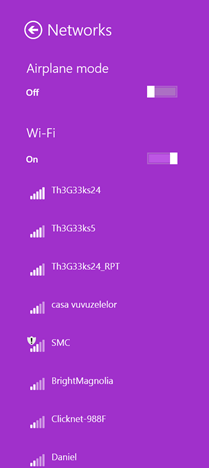
Marque la casilla que dice "Conectar automáticamente"("Connect automatically") si desea que Windows 8 se conecte automáticamente a esta red cada vez que esté dentro del alcance. Luego, presione Conectar(Connect) .

Se le pedirá que ingrese la contraseña para la red inalámbrica(wireless network) seleccionada .

En este paso, vaya al enrutador(router and press) y mantenga presionado el botón WPS durante un par de segundos. Encontrará este botón en la parte posterior del enrutador o en un costado.

Notará que Windows 8.1 recibe automáticamente la configuración inalámbrica del enrutador y se conecta(router and connects) a la red inalámbrica(wireless network) , sin que ingrese la contraseña.

Ahora se le pregunta si desea buscar PC, dispositivos y contenido en esta red. Si se trata de una red de confianza, seleccione Sí(Yes) . De lo contrario , seleccione No. Dependiendo de lo que elija en este paso, se cambiará la ubicación asignada a su conexión de red . (network connection)Para obtener más información sobre las ubicaciones de red y su papel en el uso compartido de redes(network sharing) , lea esta guía: ¿Qué son las ubicaciones de (Locations)red(Network) en Windows 7 y Windows 8 ?

Ahora está conectado a la red inalámbrica a(wireless network) través de WPS . La próxima vez que se conecte a esta red desde la misma computadora o dispositivo(computer or device) , no necesitará usar el botón WPS(WPS button) porque el enrutador ha transferido todas las configuraciones requeridas a Windows 8.1 , incluida la contraseña de seguridad(security password) . Windows almacena estos detalles y los usará automáticamente cuando realice futuras conexiones a la misma red.
Conclusión
Como puede ver, conectarse a una red inalámbrica a(wireless network) través de WPS es rápido y fácil. Si tiene alguna pregunta sobre este procedimiento, no dude en preguntar utilizando el formulario de comentarios a continuación.
Related posts
Cómo conectarse a redes inalámbricas ocultas en Windows 8 y Windows 8.1
Consejos técnicos para administrar conexiones a redes inalámbricas en Windows 7
Cómo conectarse a redes inalámbricas en Windows 8 y Windows 8.1
Cómo conectarse a redes inalámbricas en Windows 7
Cómo eliminar u olvidar los perfiles de red inalámbrica en Windows 8.1
¿Qué es un Homegroup? Cómo usar el Windows 7 Homegroup
Cómo iniciar sesión en su ASUS router: Cuatro formas en que funcionan
Cómo usar el uso compartido avanzado de Windows para compartir carpetas con usuarios específicos
¿Cómo encuentro el IP address de mi enrutador?La guía completa
Cómo configurar una red inalámbrica ad hoc de computadora a computadora en Windows 7
Preguntas simples: ¿Qué es la dirección MAC y cómo se usa?
¿Cómo habilito o deshabilito el Wi-Fi en Windows 11?
Cómo cambiar el tiempo de concesión de DHCP en Windows 10
Cambiar la ubicación de una red de privada a pública en Windows 8.1
Cómo asignar las unidades de red y agregar ubicaciones FTP en Windows 11
Cómo cambiar la ubicación de red de Windows 10 a privada (o pública)
Cómo hacer un punto de acceso Windows 11
7 formas de encontrar su dirección MAC en Windows -
Cómo olvidar las redes Wi-Fi en Windows 11
8 formas de encontrar tu dirección IP en Windows (todas las versiones)
