Cómo deshabilitar las notificaciones de seguridad de Windows en Windows 10
Cuando usa Windows 10, recibe notificaciones de Seguridad de Windows(Window Security) sobre las amenazas encontradas, los resultados del análisis de Windows Defender , el (Windows Defender)Firewall(Windows Defender Firewall) de Windows Defender y más. Si desea deshabilitar algunas de estas notificaciones, o todas, puede hacerlo. En esta guía, compartimos cómo personalizar las notificaciones que recibe de Seguridad de Windows(Windows Security) . Empecemos:
NOTA:(NOTE:) Esta guía se creó con la actualización de (Update)mayo de 2019 (May 2019)de Windows 10(Windows 10) . Las versiones anteriores de Windows 10 no tienen todas las opciones que se muestran en nuestro tutorial. Si no sabe qué versión de Windows 10 tiene, lea: Cómo comprobar la versión, la compilación(OS build) , la edición o el tipo del sistema operativo de Windows 10 .(Windows 10)
Abra la configuración de notificaciones para la seguridad de Windows(Windows Security)
Abra Seguridad de Windows(Windows Security) y, en la columna de la izquierda, haga clic o toque (click or tap) Configuración(Settings) . Si no hay suficiente espacio en la pantalla, la columna se minimiza y una rueda dentada representa el botón Configuración(Settings) .

Busque la sección Notificaciones(Notifications) y haga clic o toque "Administrar notificaciones".("Manage notifications.")
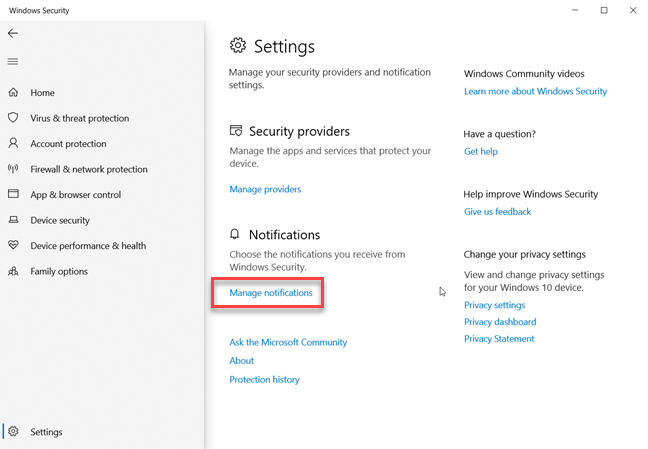
Ahora puede ver todas las configuraciones relacionadas con las notificaciones de seguridad de Windows .(Windows Security)
Decide qué notificaciones de seguridad de Windows(Windows Security) quieres ver y cuáles no.
De forma predeterminada, Seguridad de Windows(Windows Security) envía notificaciones con información crítica sobre el estado y la seguridad(health and security) de su dispositivo. Es posible que vea notificaciones sobre virus informáticos y archivos maliciosos, sobre problemas para iniciar sesión en Windows 10 a través de Windows Hello o Dynamic Lock , o sobre problemas relacionados con el Firewall de Windows Defender(Windows Defender Firewall) .
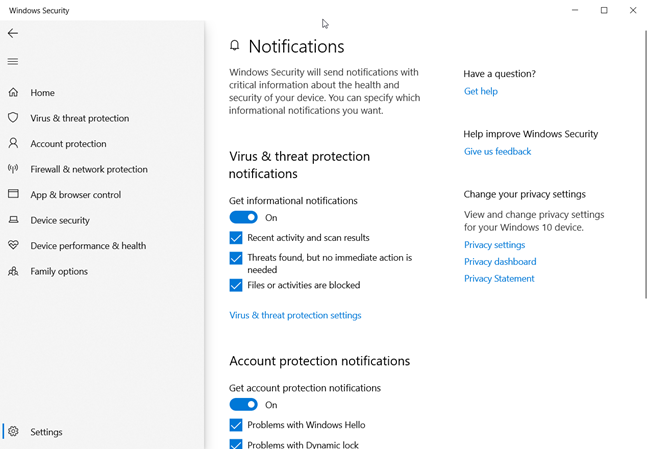
Si no desea ver ninguna notificación de Seguridad de Windows(Windows Security) , debe configurar los interruptores que ve para los tres tipos de notificaciones en Apagado(Off) :
- Notificaciones de protección contra virus y amenazas(Virus & threat protection notifications)
- Notificaciones de protección de cuenta(Account protection notifications)
- Notificaciones de protección de red y cortafuegos(Firewall & network protection notifications)
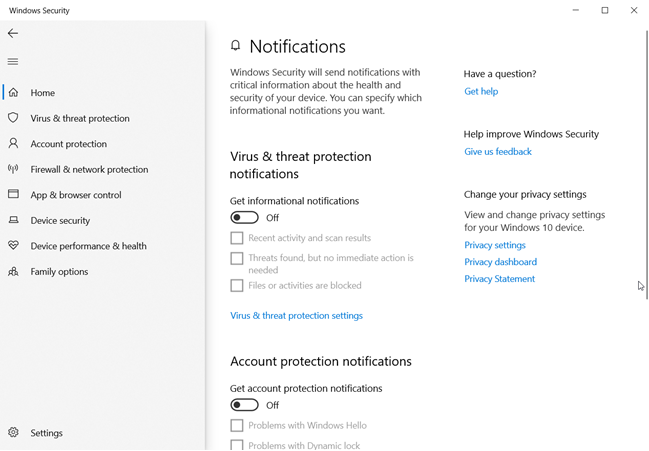
Sin embargo, deshabilitar todas sus notificaciones puede no ser una buena idea, y es posible que desee deshabilitar notificaciones específicas desmarcando las marcas de verificación cerca de su nombre. Por ejemplo, las "Notificaciones de protección contra virus y amenazas"("Virus & threat protection notifications") incluyen:
- Actividad reciente y resultados del análisis(Recent activity and scan results) : puede habilitar o deshabilitar las notificaciones sobre los análisis antimalware realizados por Windows Defender Antivirus .
- Amenazas encontradas, pero no se necesita ninguna acción inmediata(Threats found, but no immediate action is needed) : habilite o deshabilite las notificaciones sobre las amenazas de malware encontradas por Windows Defender Antivirus .
- Los archivos o las actividades están bloqueados(Files or activities are blocked) : habilite o deshabilite las notificaciones sobre el bloqueo de archivos peligrosos.

Las "Notificaciones de protección de la cuenta"("Account protection notifications") pueden ser las que menos se ven, porque se trata de problemas que puede tener con las funciones de autenticación rápida de usuarios(user authentication) , como Windows Hello y Dynamic Lock .

Las "Notificaciones de protección de red y firewall"("Firewall & network protection notifications") se refieren a los mensajes que recibe del Firewall de Windows Defender(Windows Defender Firewall) :
- Firewall de dominio(Domain firewall) : habilite o deshabilite las notificaciones cuando se encuentre en un dominio de red(network domain) , como el de su lugar de trabajo.
- Cortafuegos privado(Private firewall) : habilite o deshabilite las notificaciones cuando esté conectado a una ubicación de red(network location) privada confiable , como la de su hogar.
- Cortafuegos público(Public firewall) : habilite o deshabilite las notificaciones cuando esté conectado a una red pública que no sea de confianza, como las que encuentra en cafeterías o aeropuertos.
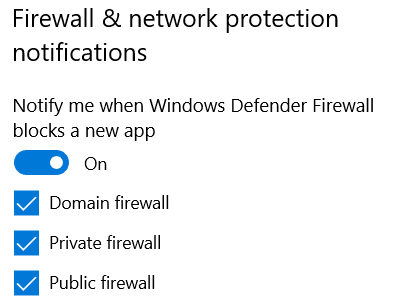
Marque las notificaciones que desea ver y desmarque las que no. Luego, cierre Seguridad de Windows(Windows Security) y listo.
¿Qué notificaciones de seguridad de Windows(Windows Security) desactivaste?
Ahora sabe cómo deshabilitar (o habilitar) algunas o todas las notificaciones de seguridad de Windows . (Windows Security)Antes de cerrar esta guía, díganos qué notificaciones eligió deshabilitar y por qué. Comenta abajo y discutamos.
Related posts
10 formas de iniciar la Seguridad de Windows en Windows 10
Cómo abrir, desmontar o adjuntar permanentemente un VHD file en Windows 10
Get ransomware Protección con Windows 10 Controlado folder access
Cómo actualizar a Windows 10 (de forma gratuita)
Cómo eliminar su teléfono de Windows 10 (Teléfono de desvinculación)
Cómo ejecutar programas antiguos usando el modo de compatibilidad de Windows 10
Cómo crear variables de usuario y variables system environment en Windows 10
Cómo usar la aplicación Obtener ayuda en Windows 10 para contactar al servicio de soporte de Microsoft
Cómo identificar las aplicaciones de Windows 10 que acaparan los recursos del sistema
13 mejores cosas sobre Windows 10
Cómo ver el contenido de un archivo de volcado en Windows 10
3 maneras de crear un restore point en Windows 10
Cómo crear y usar un picture password en Windows 10
Cómo cambiar los programas de inicio de Windows 10 de la configuración
Cómo usar la aplicación Configuración de Windows 10 como un profesional
3 formas gratuitas de descargar Windows 10, en 32 o 64 bits
9 cosas que puede hacer desde la vista compacta del Administrador de tareas en Windows 10
Cómo usar Check Disk (CHKDSK) para probar y reparar errores de disco duro en Windows 10
Cómo bajar Windows 11 y volver a Windows 10
Cómo cambiar los límites de ancho de banda para las actualizaciones de Windows 10
