Cómo deshabilitar Live Tiles en el menú Inicio de Windows 10

(Live)Los mosaicos en vivo en el menú Inicio (Start Menu display)de Windows 10(Windows 10) muestran información de un vistazo sin abrir la aplicación. Además, los mosaicos en vivo muestran vistas previas en vivo del contenido (Live)de la aplicación(application content) y muestran notificaciones a los usuarios. Ahora, muchos usuarios no quieren estos mosaicos en vivo en su (Live)menú(Start Menu) de inicio , ya que consumen una gran cantidad de datos para actualizar las vistas previas. Ahora Windows 10 tiene una opción para deshabilitar mosaicos en vivo de aplicaciones particulares, y solo tiene que hacer clic con el botón derecho en un mosaico y seleccionar la (Live)opción(” option) "Desactivar mosaico en vivo " .

Pero si desea deshabilitar completamente la vista previa de mosaico en vivo(Live tile) para todas las aplicaciones, entonces no hay tales configuraciones en Windows 10 . Pero hay un truco de registro(registry hack) a través del cual esto se puede lograr fácilmente. Entonces, sin perder tiempo(time let) , veamos cómo deshabilitar Live Tiles en el menú de inicio (Start Menu)de Windows 10(Windows 10) con la ayuda de la guía que se detalla a continuación.
Cómo deshabilitar Live Tiles en el menú Inicio (Start Menu)de Windows 10(Windows 10)
Asegúrate(Make) de crear un punto de restauración(restore point) , en caso de que algo(case something) salga mal.
Método 1: desanclar el mosaico del menú Inicio(Method 1: Unpin the tile from Start Menu)
Aunque esto solo funcionará para una aplicación en particular, este método a veces es útil si desea deshabilitar los mosaicos en vivo para una aplicación en particular.(Live)
1. Haga clic en Inicio(Start) o presione la tecla de Windows(Windows Key) en el teclado.
2. Haga clic derecho en la aplicación en particular(particular app) , luego seleccione " Desanclar del Inicio(Unpin from Start) ".

3. Esto eliminará con éxito el mosaico en particular del menú Inicio(Start Menu) .
Método 2: Desactivar Live Tiles(Method 2: Turn Off Live Tiles)
1. Haga clic en Inicio(Start) o presione la tecla de Windows(Windows Key) en el teclado.
2. Haga clic derecho en la aplicación en particular y(particular app) luego elija Más.(chooses More.)
3. En el menú Elegir, haga clic en " Desactivar mosaico en vivo(Turn Live Tile Off) ".
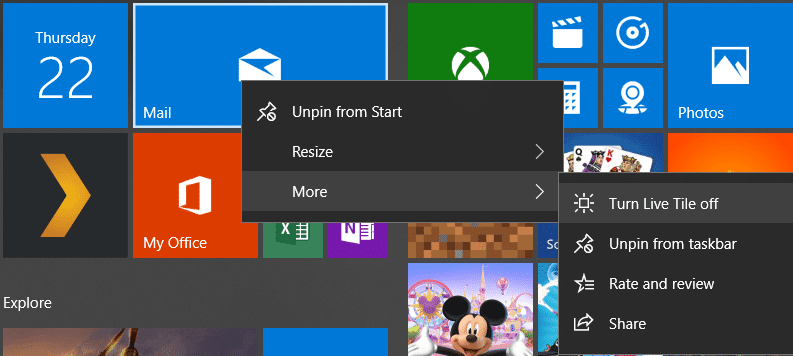
4. Esto deshabilitará Live tiles en el menú de inicio (Start Menu)de Windows 10(Windows 10) para una aplicación en particular.
Método 3: Deshabilitar Live Tiles usando el Editor de políticas de grupo(Method 3: Disable Live Tiles using Group Policy Editor)
1. Presione la tecla de Windows + R, luego escriba gpedit.msc y presione Enter.

2. Ahora, en Editor de directivas de grupo(Group Policy Editor) , navegue hasta la siguiente ruta:
User Configuration -> Administrative Templates -> Start Menu and Taskbar -> Notifications
3. Asegúrese de seleccionar Notificaciones(Notifications) y luego, en el panel derecho de la ventana, haga doble clic(window pane double-click) en " Desactivar notificaciones de mosaico". (Turn off tile notifications.)”

4. Asegúrese de establecerlo en Habilitado, luego haga clic en Aplicar(Apply) seguido de Aceptar.
5. Esto deshabilitará la función de mosaicos en vivo para todas las aplicaciones en la pantalla de inicio(Start Screen) .
Método 4: Deshabilitar Live Tiles usando el Editor del Registro(Method 4: Disable Live Tiles using Registry Editor)
1. Presione la tecla de Windows + R, luego escriba regedit y presione Enter.

2. Ahora navegue hasta la siguiente clave de registro(registry key) :
HKEY_CURRENT_USER\Software\Policies\Microsoft\Windows\CurrentVersion
3. Haga clic con el botón derecho en CurrentVersion , luego seleccione New > Key y luego nombre esta clave como PushNotifications.

4. Ahora haga clic con el botón derecho en la tecla PushNotifications y seleccione New > DWORD (32-bit) value.
5. Nombre este nuevo DWORD como NoTileApplicationNotification y luego haga doble clic en él.

6. Cambie el valor de este DWORD a 1(DWORD to 1) y haga clic en Aceptar.

7. Cierre el Editor del Registro(Registry Editor) y reinicie su PC para guardar los cambios.
Recomendado:(Recommended:)
- Solucionar(Fix) el error de actualización de Windows 10 0x8e5e0147(Update Error 0x8e5e0147)
- Reparar La computadora(Fix Computer) no se inicia hasta que se reinicia varias veces
- Cómo reparar el error de actualización de Windows 0x8007007e(Fix Windows Update Error 0x8007007e)
- Deshabilitar la notificación de Windows 10 Microsoft Edge(Microsoft Edge Notification)
Eso es todo, ha aprendido con éxito Cómo (How to) deshabilitar Live Tiles en el menú de inicio de Windows 10(Disable Live Tiles in Windows 10 Start Menu) , pero si todavía tiene alguna pregunta sobre esta publicación, no dude en hacerla en la sección de comentarios.
Related posts
Replace Powershell con Command Prompt en el Windows 10 Start Menu
Fix Mouse Scroll no funciona en Start Menu en Windows 10
Change Color de Start Menu, Taskbar, Action Center, y Title bar en Windows 10
Remove Start Menu Tiles se oscureció en la emisión Windows 10
Falta Pin a Start Menu Option en Windows 10 [SOLUCIONADO]
Remove Give access a del Context Menu en Windows 10
Fix Start Menu no funciona en Windows 10
Cómo PIN Microsoft To-Do LISTAS A Start Menu EN Windows 10
Arreglar la búsqueda del menú Inicio de Windows 10 que no funciona
Pin website a Taskbar or Start Menu usando Edge en Windows 10
Agregue Abrir ventana de comandos aquí como administrador en el menú contextual de Windows 10
¿El menú de inicio de Windows 10 no funciona? ¡Aquí hay cuatro soluciones que funcionan!
Cómo PIN a Start Menu IN Windows 10: la guía completa
Administre grupos de mosaicos y accesos directos en el menú Inicio desde Windows 10
Start Everywhere es un Start Menu alternative para Windows 10
Cómo PIN de un acceso directo a un sitio web a Start Menu en Windows 10
Cómo agregar o eliminar las carpetas Windows 10 Start Menu
10 maneras de organizar y cambiar el Windows 10 Start Menu
Cómo fijar la hora de varias ciudades en el menú Inicio de Windows 10
Eliminar la opción Cast to Device del menú contextual en Windows 10
