Cómo duplicar una página en WordPress
Duplicar una página en WordPress puede ser útil cuando desea hacer copias de una plantilla que ha creado para páginas futuras. También puede basar una página nueva en una página existente para experimentar con ella sin alterar la original.
Puede copiar y pegar contenido de una página antigua a una nueva, pero sería una forma laboriosa y que llevaría mucho tiempo duplicar una página en WordPress . Además, puede cambiar el contenido original por error y es posible que no pueda copiar configuraciones importantes, diseños, datos de SEO o imágenes de la página anterior. Alternativamente, puede usar un complemento(use a plugin) para duplicar la página.

Esta guía le mostrará todas las opciones que tiene disponibles para duplicar una página en WordPress para que pueda trabajar en ella sin afectar la versión existente.
Cómo duplicar una página en WordPress(How to Duplicate a Page in WordPress)
Hay formas integradas y manuales de duplicar una página en WordPress , pero también mencionaremos algunos de los mejores complementos para la tarea.
Métodos incorporados o manuales(Built-in or Manual Methods)
Si solo tiene una publicación para copiar, puede duplicar la publicación copiando y pegando su contenido en la nueva página.
- Para comenzar, abra la página existente que desea duplicar. Seleccione Más herramientas y opciones(More Tools & Options) .

- Seleccione el Editor de código(Code Editor) .

- Copie el código de la página que desea duplicar y luego seleccione Agregar nuevo(Add New) desde su tablero para crear una nueva página.

- Abra el Editor de código(Code Editor) en la nueva página y pegue el código que copió anteriormente.
- Seleccione el menú Más herramientas y opciones y luego seleccione el (More Tools & Options)Editor visual(Visual Editor) . Su nueva página ahora debería ser un duplicado de la página existente.
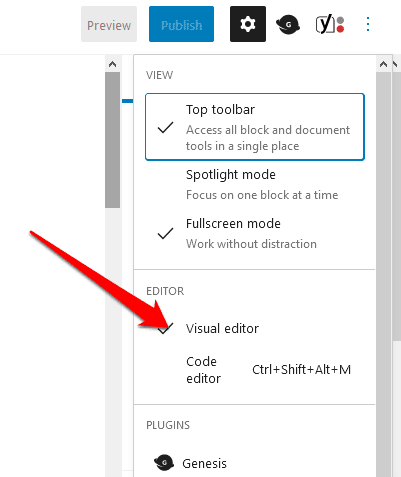
Nota(Note) : este método es más fácil de usar si no desea editar el(edit your site) archivo functions.php de su sitio. Sin embargo, puede tomar un poco de tiempo si tiene varias páginas para duplicar, ya que deberá hacerlo individualmente para cada página.
Cómo usar un complemento para duplicar una página en WordPress(How to Use a Plugin to Duplicate a Page in WordPress)
Probablemente haya instalado complementos en su sitio de WordPress antes, y puede pensar que agregar uno más puede ralentizar su sitio(slow down your site) . Sin embargo, si desea duplicar páginas a granel, un complemento es la forma más fácil, rápida y confiable de hacer el trabajo. También son útiles si necesita hacer esto con frecuencia.
Aquí hay algunos complementos que harán que la duplicación de páginas en WordPress sea muy sencilla.
1. Publicación duplicada(Duplicate Post)(Duplicate Post)
Duplicate Post es un complemento popular de WordPress para duplicar páginas en su sitio web. Una vez que instale y active el complemento, vaya a Páginas(Pages ) > Todo( All) y seleccione el enlace Clonar debajo de la página para duplicarlo.(Clone)

Se creará una nueva página para usted con la misma configuración y contenido. El complemento también ofrece opciones de prefijo o sufijo para ayudarlo a diferenciar la página original del clon.
También puede seleccionar Acciones masivas(Bulk Actions) para clonar varias páginas a la vez.
2. Página duplicada(Duplicate Page)(Duplicate Page)
Duplicate Page es otro complemento popular que ofrece algunas características adicionales que no encontrará con complementos de clonación similares. Para duplicar páginas en WordPress , instale y active el complemento, vaya a la pantalla de administración de Páginas y seleccione el enlace (Pages)Duplicar este(Duplicate This) debajo de las páginas que desea duplicar.

Obtendrá una nueva página con la misma configuración o contenido que la página original, y podrá editar o modificar la página a su gusto. Puede guardar las copias resultantes como públicas, privadas, pendientes o borrador.
3. Página y publicación duplicadas(Duplicate Page and Post)(Duplicate Page and Post)

A diferencia de otros complementos de clonación, Duplicate Page and Post no ofrece muchas funciones, lo que lo convierte en un complemento ligero y rápido para duplicar páginas en su sitio web de WordPress . Para usar este complemento, instálelo y actívelo, y luego seleccione la opción Duplicar(Duplicate) debajo de la página que desea clonar.
4. Duplicador de publicaciones(Post Duplicator)(Post Duplicator)
Post Duplicator es un complemento simple que crea un clon exacto de cualquier página en su sitio web de WordPress , incluidas taxonomías y campos personalizados. El complemento es fácil de usar, liviano y rápido, por lo que no atascará su sitio.

Para duplicar una página en WordPress usando Post Duplicator , instale y active el complemento, y luego vaya a Páginas(Pages ) > Todo( All) . Desde aquí, seleccione Duplicar página(Duplicate Page) para clonar la página que desea junto con su configuración y contenido.
Crear copias exactas para páginas futuras(Create Exact Copies for Future Pages)
WordPress puede ser el CMS líder , pero aún carece de algunas funciones potencialmente útiles listas para usar, incluida la forma de duplicar una página.
Las dos opciones que hemos cubierto harán el trabajo, y los complementos son la solución más rápida, confiable y sin intervención. Cualquiera que sea el método que utilice, evitará el tedioso proceso de copiar y pegar y tendrá más tiempo disponible para hacer crecer su sitio.
Díganos si pudo duplicar una página en WordPress dejando un comentario a continuación.
Related posts
Cómo mover WordPress site de un anfitrión a otro
Cómo instalar y configurar WordPress en Microsoft Azure
Cómo ejecutar extraordinariamente rápido WordPress en Microsoft Azure
Cómo configurar Privacy en WordPress y por qué es importante
Cómo instalar WordPress en Google Cloud Platform
Cómo encontrar su inicio de sesión de administrador de WordPress
Los 3 mejores complementos de SEO para WordPress
Must Have WordPress Yoast SEO Settings 2021
WordPress Jetpack: ¿Qué es y vale la pena instalarlo?
Cómo acelerar cualquier sitio de WordPress usando .HTACCESS
Cómo instalar un tema en WordPress
Tutorial de WordPress Gutenberg: Cómo usar el nuevo editor
Cómo agregar una barra lateral flotante en Wordpress
Cómo editar el pie de página en WordPress
Cómo comprobar si se ha prohibido un sitio web de AdSense
Cómo configurar manualmente WordPress en un dominio
WordPress muestra HTTP Error al cargar imágenes
9 complementos imprescindibles para las nuevas instalaciones de WordPress
Cómo usar Lumen5 para convertir su publicación de blog en un video
Redirigir a los usuarios de 404 Página en WordPress
