Cómo eliminar la discordia
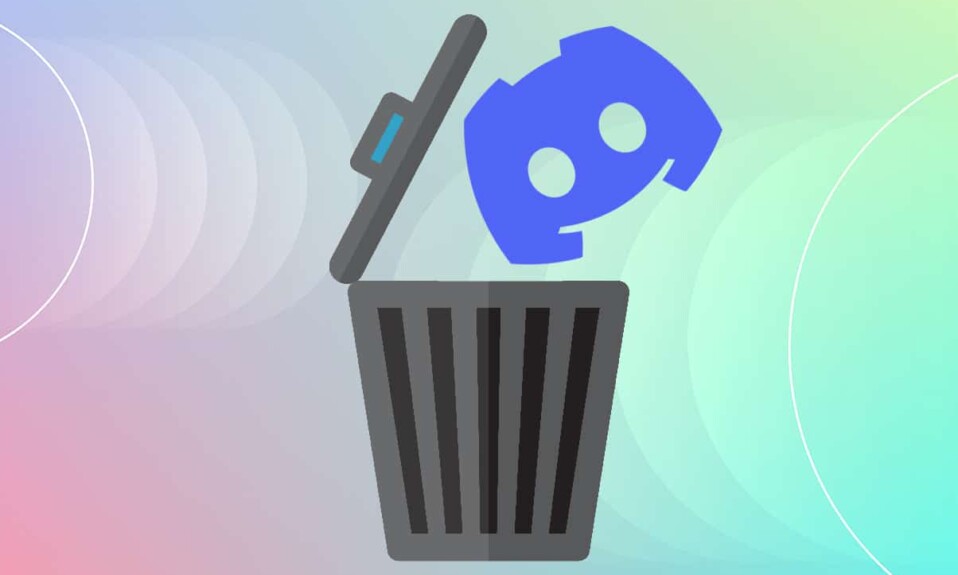
Desde su lanzamiento en 2015, los jugadores han utilizado regularmente Discord con fines de comunicación debido a su interfaz simple y fácil de usar. La característica más adorable es que permite a sus usuarios chatear por voz, video o mensajes de texto en cualquier parte del mundo. Puede usar la aplicación de escritorio Discord en (Discord desktop)Windows y Mac(Windows and Mac) , así como su aplicación móvil en teléfonos iOS y Android. Además, puede iniciar sesión en Discord desde su navegador web(web browser) . Las aplicaciones de Discord(Discord) se pueden conectar a varios servicios principales, incluidos Twitch y Spotify(Twitch and Spotify) , para que tus amigos puedan ver lo que estás haciendo. Sin embargo, si aún decide desinstalar Discordentonces, podemos ayudarlo con este tutorial sobre cómo eliminar la cuenta Discord y(Discord account and Discord) la aplicación Discord de su PC con Windows.

Cómo eliminar la discordia(How to Delete Discord)
Antes de desinstalar Discord , se sugiere que elimine su cuenta de Discord(Discord account) .
Cómo eliminar una cuenta de discordia(How to Delete Discord Account)
Para eliminar su cuenta de Discord(Discord account) , debe transferir la propiedad de los servidores que posee o eliminar los servidores por completo.

A partir de entonces, podrá proceder a la eliminación de la cuenta.
1. Inicie la aplicación de escritorio (Discord desktop app)Discord .
2. Haga clic en el icono Configuración .(Settings)

3. En Mi cuenta(My Account) , desplácese hacia abajo hasta la sección ELIMINACIÓN DE CUENTA(ACCOUNT REMOVAL)
4. Aquí, puede Deshabilitar (Disable) cuenta(Account) o Eliminar (Delete) cuenta(Account) . Haga clic(Click) en este último para eliminarlo, como se muestra.

5. Ingrese la contraseña de su cuenta(Account Password) y el código 2FA de seis dígitos(six-digit 2FA code) para confirmar. Luego, haga clic en el botón Eliminar cuenta(Delete Account) , como se muestra resaltado.
Nota:(Note:) Si no está utilizando la autenticación de 2 factores (2FA)(2 Factor Authentication (2FA)) , no se le pedirá que la ingrese.

(Uninstall Discord )Problemas comunes de (Common Issues)desinstalación de Discord
Algunos de los problemas comunes que se enfrentan al desinstalar Discord se enumeran a continuación:
- Discord se inicia automáticamente(Discord starts automatically) a pesar de que la aplicación y todos sus documentos, carpetas y claves de registro se han eliminado.
- No se puede detectar(cannot be spotted) en el Desinstalador de Windows.
- No se puede mover(can’t be moved) a la papelera de reciclaje.
Lea también:(Also Read:) Cómo transmitir en vivo en Discord
Para evitar estos problemas, siga los métodos que se enumeran a continuación para desinstalar Discord de forma permanente.
Método 1: a través del panel de control(Method 1: Through Control Panel)
Puede eliminar Discord desde el Panel(Control Panel) de control , de la siguiente manera:
1. Haga clic en la barra de búsqueda de Windows(Windows search bar) y escriba panel de control(control panel) . Haga clic en Abrir(Open) para iniciarlo.

2. Configure View by > Category y luego haga clic en la opción Desinstalar un programa .(Uninstall a program)

3. Encuentra Discord y selecciónalo. Haga clic en el botón Desinstalar(Uninstall) del menú superior, como se resalta.

Método 2: a través de la configuración de Windows
(Method 2: Through Windows Settings
)
Alternativamente, también puede desinstalar Discord desde la configuración de Windows(Windows Settings) , de la siguiente manera:
1. Presione Windows + I keys simultáneamente para abrir la Configuración(Settings) de Windows .
2. Aquí, haga clic en la opción Aplicaciones , como se muestra.(Apps)

3. Busque Discord en Buscar esta(Search this list ) barra de lista.
4. Seleccione Discord y haga clic en Desinstalar(Uninstall) , como se muestra.

5. Haga clic en Desinstalar(Uninstall) en el mensaje de confirmación también.
Lea también:(Also Read:) Cómo desinstalar completamente Discord(Uninstall Discord) en Windows 10
Método 3: uso de herramientas de terceros (Method 3: Using Third-Party Tools )
Si no pudo eliminar Discord de forma permanente, intente usar un software de desinstalación(uninstaller software) para hacerlo. Estos incluyen programas que se encargan de todo, desde la eliminación permanente de todos los archivos de Discord de su sistema hasta las referencias de Discord del (Discord)sistema de archivos y los valores de registro(file system and registry values) . Algunos de los mejores programas de desinstalación(uninstaller software) de 2021 son:
- Desinstalador de programas inteligente(Wise Program Uninstaller)
- desinstalador de Revo(Revo Uninstaller)
- Administrador de desinstalación de Advanced System Optimizer(Advanced System Optimizer’s Uninstall Manager)
- Desinstalador de IObit(IObit Uninstaller)
Aquí se explica cómo eliminar Discord usando Revo Uninstaller :
1. Instale Revo Uninstaller(Install Revo Uninstaller) desde el sitio web oficial(official website) haciendo clic en DESCARGA GRATUITA,(FREE DOWNLOAD, ) como se muestra a continuación.

2. Inicie el programa de desinstalación de Revo(Revo Uninstaller) .
3. Ahora, haga clic en Discord y luego, haga clic en Desinstalar( Uninstall) en el menú superior, como se resalta.

4. Marque la casilla marcada Crear un punto de restauración del sistema antes de la desinstalación(Make a System Restore Point before uninstall) y haga clic en Continuar(Continue) en el mensaje emergente.

5. Establezca Modos(Scanning modes) de escaneo en Moderado(Moderate ) y haga clic en Escanear(Scan) para mostrar todos los archivos de registro restantes.

6. Luego, haz clic en Select all > Eliminar(Delete) . Haga clic en Sí(Yes ) en el mensaje de confirmación.
Nota: (Note:) asegúrese(Make sure) de que todos los archivos se hayan eliminado repitiendo el paso 5(Step 5) . Se debe mostrar un aviso que indique que el desinstalador de Revo no ha encontrado ningún elemento sobrante(Revo uninstaller hasn’t found any leftover items ) , como se muestra a continuación.
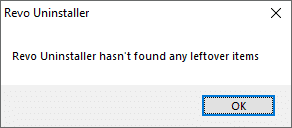
7. Reinicie su PC(Restart your PC) una vez hecho.
Lea también:(Also Read:) Lista de comandos de discordia
Método 4: Uso del Solucionador de problemas de instalación y desinstalación de programas(Method 4: Using Program Install and Uninstall Troubleshooter)
Microsoft es consciente del hecho de que estos problemas de instalación y desinstalación son bastante comunes. Por lo tanto, han creado una herramienta específicamente para esto.
1. Descargue e inicie(Download & launch) el Solucionador de problemas de instalación y desinstalación de programas de Microsoft(Microsoft Program Install and Uninstall Troubleshooter) .
2. Aquí, haga clic en Siguiente(Next) y permita que detecte problemas.

3. Se le preguntará: ¿Tiene problemas para instalar o desinstalar un programa? (Are you having a problem installing or uninstalling a program?)Haga clic en Desinstalar(Uninstalling) y siga las instrucciones en pantalla para desinstalar Discord .

Cómo eliminar archivos de caché de discordia(How to Delete Discord Cache Files)
Después de desinstalar Discord , es posible que aún haya algunos archivos temporales presentes en su sistema. Para eliminar esos archivos, siga los pasos que se indican a continuación.
1. Haga clic en el cuadro de búsqueda de Windows(Windows Search box) y escriba %appdata% para abrir la carpeta AppData Roaming(AppData Roaming folder) .

2. Haga clic con el botón derecho en la carpeta Discord y seleccione la opción Eliminar .(Delete)

3. Nuevamente, busque %LocalAppData% en la barra de búsqueda para abrir la carpeta AppData Local(AppData Local folder) .
4. Busque y elimine la carpeta Discord como se muestra en el (Discord )paso 2(Step 2) .
5. En su escritorio(Desktop) , haga clic con el botón derecho en Papelera de reciclaje(Recycle bin) y seleccione la opción Vaciar papelera de reciclaje(Empty Recycle Bin) para eliminar estos archivos de forma permanente.

Consejo profesional:(Pro Tip:) puede presionar las Shift + Delete keys juntas para eliminar archivos o carpetas de su PC, sin moverlos a la Papelera de reciclaje(Recycle Bin) .
Recomendado:(Recommended:)
- Cómo verificar el tipo de RAM en Windows 10
- Cómo identificar una fuente(Font) a partir de una imagen
- Cómo actualizar discordia
- ¿Qué es NVIDIA Virtual Audio Device Wave Extensible ?
Esperamos que esta guía haya sido útil y que haya podido saber cómo eliminar la aplicación Discord, la cuenta Discord y los archivos de caché(how to delete Discord app, Discord account & cache files) . Háganos saber qué método funcionó mejor para usted. Si aún tiene alguna consulta, no dude en contactarnos a través de la sección de comentarios(comment section) .
Related posts
Fix Discord Go Live no aparece
Cómo IR Live EN Discord (2021)
Fix Discord Notifications no funciona
Cómo eliminar el perfil de Netflix
Arreglar Discord Picking Up Game Audio Error
Cómo Delete Temporary Files EN Windows 10
Fix ARK Unable a Query Server Info para Invite
3 Ways a Delete Files Protected por TrustedInstaller en Windows 10
Cómo Download Videos de Discord (2021)
Sync Multiple Google Drive Accounts en Windows 10
Fix Minecraft Error no pudo Write Core Dump
Delete Google Search History & Everything ¡Se sabe de ti!
Cómo Delete Temp Files en Windows 10
Cómo instalar o desinstalar OneDrive en Windows 10
Cómo Delete Photos en Instagram (2021)
Fix Unable a Delete Temporary Files en Windows 10
Cómo deshabilitar la superposición de discordia
Delete A Folder or File Uso de Command Prompt (CMD)
Discord Overlay NO Working? 10 Ways para solucionarlo!
Cómo Fix Steam No descargar juegos
