Cómo grabar etiquetas en la parte posterior de sus discos (CD y DVD)
¿Te has preguntado si es posible grabar una etiqueta en la parte posterior de tus discos? Gracias(Due) a tecnologías como LightScribe y LabelFlash(LightScribe and LabelFlash) , no solo es posible sino que también es muy fácil. En este tutorial, mostraré cómo grabar una etiqueta personalizada(custom label) en la parte posterior de un DVD , utilizando una unidad de grabación de discos compatible con LightScribe . Los pasos involucrados son los mismos también para los CD.
LightScribe frente a LabelFlash
Existen dos tecnologías importantes para grabar etiquetas personalizadas en la parte posterior de un disco:
- En primer lugar, está LightScribe , inventado por HP en 2004. Esta tecnología se utiliza sobre todo en los portátiles HP y ASUS(HP and ASUS laptops) . Hay algunos fabricantes que lo utilizan en sus sistemas de escritorio, así como productores de grabadoras de CD/DVD que lo utilizan para sus grabadoras internas y externas. Puede encontrar una lista completa de empresas que utilizan esta tecnología aquí(here) . En 2011, HP decidió dejar de proporcionar unidades compatibles con LightScribe en sus sistemas de escritorio. Hoy(Nowadays) en día , tales unidades se encuentran principalmente en sus computadoras portátiles.
- LabelFlash es una tecnología muy similar, inventada por NEC en 2005. Se utiliza sobre todo en portátiles de Toshiba y Gateway(Toshiba and Gateway) . Sin embargo, el número de empresas que utilizan esta tecnología es menor. La lista completa se puede encontrar aquí(here) .
Dado que LightScribe es el más utilizado de los dos, el resto de este tutorial se centrará en cómo utilizar esta tecnología para grabar etiquetas. Se creó un tutorial separado para usar LabelFlash . Puede encontrarlo aquí: Cómo grabar etiquetas(Burn Labels) en la parte posterior(Back) de sus DVD(DVDs) con LabelFlash .
Requisitos previos para usar LightScribe
Primero, necesita una computadora con una grabadora de CD o DVD(CD or DVD writer) compatible con LightScribe . Si no sabe si es compatible con LightScribe o no, consulte las especificaciones técnicas mencionadas en el sitio web del fabricante de su computadora.
Si eso no ayuda, instale el software del sistema LightScribe(LightScribe System Software) . Una vez hecho esto, encontrará una utilidad del Panel de control de LightScribe en su (LightScribe Control Panel)menú Inicio(Start Menu) . Ábralo y vaya a la pestaña Información del sistema .(System Information)
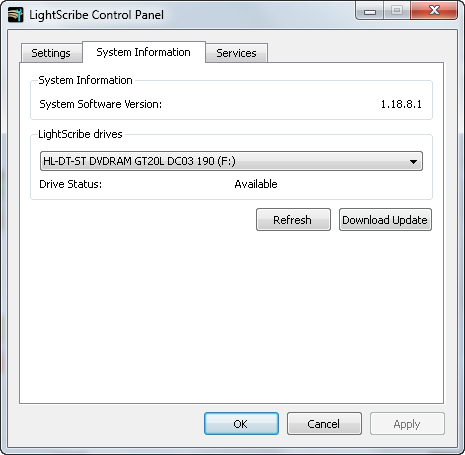
Si muestra que se está identificando una unidad LightScribe(LightScribe drive) , tiene suerte. Si no es así, no podrá grabar una etiqueta de disco(disc label) ya que su unidad de grabación de disco no es compatible con esta tecnología. Así es como descubrí que mi grabadora de DVD de escritorio(DVD writer) también es compatible con LightScribe . ¡ Imagínense(Imagine) la grata sorpresa que me llevo!
El software del sistema LightScribe(LightScribe System Software) funciona solo como un controlador y permite grabar software compatible con LightScribe para grabar etiquetas de disco personalizadas.
A continuación, necesita un software que sepa cómo grabar dichas etiquetas. Desafortunadamente, la mayoría de las aplicaciones gratuitas de grabación de discos(disc burning) no tienen características para usar LightScribe . Por lo tanto(Therefore) , su mejor opción es usar una aplicación gratuita separada llamada LightScribe Simple Labeler . Puede usarlo solo para grabar etiquetas.
Además, la mayoría de las suites de grabación de discos comerciales brindarán soporte para esta tecnología y muchas(technology and lots) plantillas para crear etiquetas personalizadas.
Por último, pero no menos importante, debe comprar discos de alta sensibilidad(sensitivity discs) compatibles con LightScribe . En discos normales no puede imprimir etiquetas personalizadas. Algunos DVD(DVDs) decentes con LightScribe son los siguientes: Verbatim LightScribe 16x DVD+R Media - 4.7GB - 120mm Standard - 10 Pack Spindle .
Si observa la parte posterior de estos discos, notará que no tienen nada impreso. Tienen un color y su superficie parece ligeramente diferente a la de los discos normales.

Cómo grabar una etiqueta personalizada(Custom Label) en la parte posterior(Back) de un disco(Disc)
Ahora que tiene un disco LightScribe(LightScribe disc) y todo el software necesario instalado, veamos cómo usar LightScribe Simple Labeler para grabar una etiqueta básica en la parte posterior del disco.
He grabado en un DVD la copia de seguridad completa de 7 Tutoriales(7 Tutorials) . El sitio web ha crecido tanto que ya no cabe en un CD.
Vaya al Start Menu -> All Programs -> LightScribe Direct Disc Labeling -> LightScribe Simple Labeler . Una vez que se inicie la aplicación, haga clic en Siguiente(Next) .

LightScribe Simple Labeler(LightScribe Simple Labeler) le permite escribir dos entradas de texto y seleccionar un borde para separarlas. En el campo Texto superior(Top Text) , ingrese el texto que desea mostrar en la parte superior del disco. Luego, complete el campo Texto inferior(Bottom Text) con lo que desea escribir en la parte inferior.

Seleccione el borde que le gustaría tener entre los dos campos de texto y presione Siguiente(Next) . Verá una vista previa de cómo se verá la etiqueta en la parte posterior de su disco. Si no está satisfecho con la vista previa, presione Atrás(Back) y realice los ajustes necesarios.
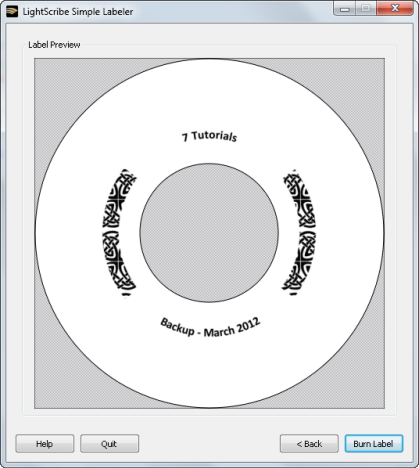
Antes de presionar el botón Grabar etiqueta(Burn Label) , inserte el disco al revés(upside-down) en la unidad de grabación(burning unit) . Asegúrese(Make) de no insertarlo en la misma posición que cuando grabó datos en él.

Una vez que se inicia el proceso de grabación de etiquetas(label burning process) , se le muestra una ventana de progreso(progress window) . El proceso no debe tomar más de dos minutos.
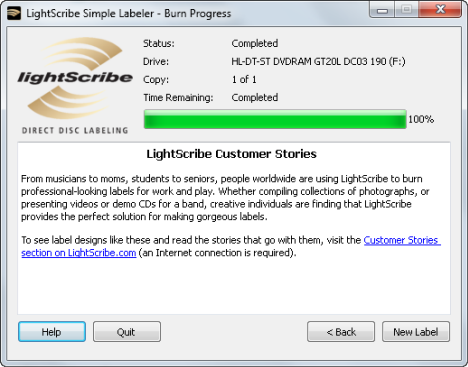
Cuando haya terminado, presione Salir(Quit) y saque el disco de la unidad de grabación de discos. La etiqueta que creó está impresa en su parte posterior.
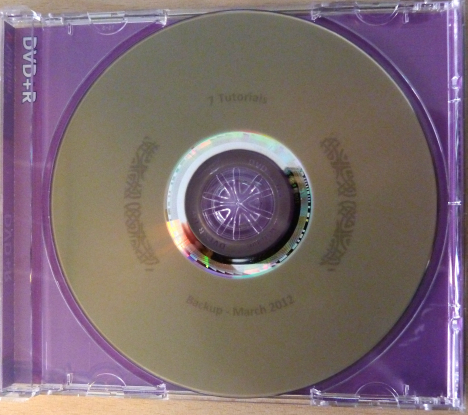
Consejos para crear etiquetas de mejor apariencia(Better Looking Labels)
Para obtener un mejor contraste e imágenes más oscuras(contrast and darker images) con las etiquetas de sus discos, algunos recomiendan grabar la misma etiqueta en el disco varias veces. Tenía miedo de que esto no funcionara, ya que el proceso de grabación podría comenzar en una posición diferente durante cada grabación. Sin embargo, este no es el caso. Si usa exactamente la misma etiqueta, con la misma aplicación de grabación(burning application) , la etiqueta se imprimirá en las mismas coordenadas. Por lo tanto, la sugerencia funciona para mejorar la calidad de las etiquetas de sus discos.
Si desea etiquetas más creativas, hay otra aplicación gratuita disponible. Se llama LightScribe Template Labeler .
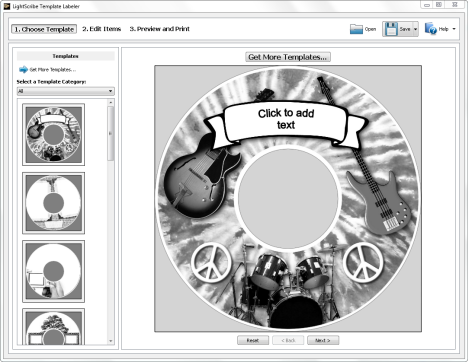
Puede usar esta aplicación para crear una etiqueta de disco(disc label) más especial y luego realizar la grabación con LightScribe Simple Labeler .
Dónde encontrar DVD de Lightscribe
Algunos lectores se quejaron de que los discos LightScribe(LightScribe discs) son difíciles de encontrar hoy en día. Por suerte, encontrarás muchos de ellos en Amazon . Si es de EE. UU., pruebe este paquete: HP Lightscribe DVD-R - 50 Pack Cake Box . Si es del Reino Unido, pruebe este paquete: DVD-R HP LightScribe - Tubo de 50(HP LightScribe DVD-Rs - Tub of 50) . Analizamos todas las ofertas disponibles en Amazon y estos paquetes parecían ofrecer el mejor valor.
Conclusión
LightScribe es una tecnología sorprendentemente común para grabar etiquetas de discos. Muchas personas tienen unidades compatibles con LightScribe,(LightScribe support) pero no lo conocen o no saben cómo usarlo para imprimir etiquetas en la parte posterior de sus CD o DVD(DVDs) . Espero que hayas encontrado útil este tutorial. Para otros excelentes artículos sobre la grabación de discos(disc burning) , no dude en leer nuestras recomendaciones a continuación.
Related posts
Cómo grabar etiquetas en la parte posterior de sus DVD con LabelFlash
Cómo usar el Windows USB/DVD Download Tool
7 maneras de minimizar y maximizar las aplicaciones en Windows 10
5 maneras de hacer doble clic con un solo clic en Windows
5 maneras de subir archivos a Google Drive
Cómo silenciar una pestaña en Chrome, Firefox, Microsoft Edge, y Opera
Cómo hacer que las miniaturas Windows 10 muestran las miniaturas de Windows 10 para todos los archivos multimedia
Cómo usar Search en Windows 11
Cómo eliminar o deshabilitar ONEDRIVE en Windows
¿Qué es Notepad?9 cosas que puedes usarlo para!
6 cosas que puedes hacer con el Windows 10 Weather app
¿Qué es Task View en Windows 10 y cómo usarlo?
Cómo usar el Windows 10 Your Phone app con teléfonos inteligentes Android
Cómo detener la Chrome de Pedir guardar contraseñas
Cómo desbloquear Adobe Flash Player en Google Chrome
Cómo instalar Windows 11 en una máquina virtual
Cómo usar Múltiples escritorios en Windows 10: Todo lo que necesita saber
Cómo cambiar la carpeta view template en Windows 10's File Explorer
Cómo PIN a Start Menu IN Windows 10: la guía completa
Cómo actualizar a Windows 10 (de forma gratuita)
