Cómo habilitar el modo Dios en Windows 11
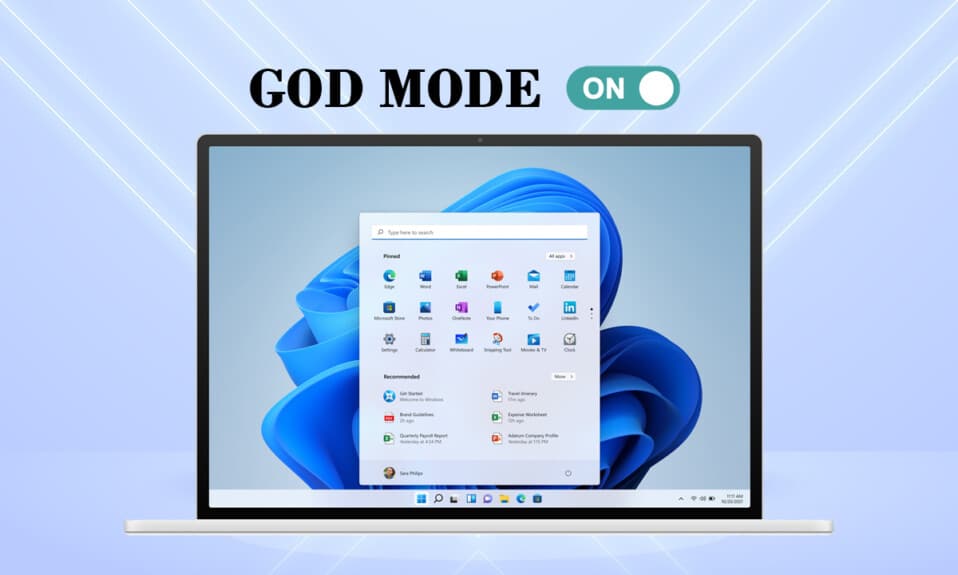
La nueva aplicación de configuración(Settings app) y Windows 11 tiene una (Windows 11)interfaz de usuario(user interface) simple y limpia . Esto es para que su experiencia sea simple(experience simple) , sin esfuerzo y efectiva. Sin embargo, los usuarios y desarrolladores avanzados de Windows , por otro lado, consideran que estas opciones y capacidades son demasiado restrictivas. Si tiene problemas para encontrar una determinada configuración o control(setting or control) en Windows 11 , la activación del Modo Dios(God Mode) lo ayudará. Durante mucho tiempo, Microsoft ha tenido como objetivo deshacerse del Panel(Control Panel) de control y reemplazarlo con la aplicación Configuración(Settings app) . Carpeta Modo Dios(God Mode folder)es su destino único para acceder a más de 200+ control panel applets junto con algunas configuraciones discretas que se dividen en 33 categorías( divided into 33 categories) . Habilitar el Modo Dios(Enabling God Mode) es un proceso sencillo que se puede completar en unos pocos pasos simples. Continúe leyendo para aprender cómo habilitar, usar, personalizar y deshabilitar el Modo Dios(God Mode) en Windows 11 .

Cómo habilitar, acceder, personalizar y deshabilitar el modo Dios en Windows 11(How to Enable, Access, Customize & Disable God Mode in Windows 11)
Cómo habilitar el modo Dios(How to Enable God Mode)
Microsoft ha renovado completamente la interfaz de usuario de Windows 11 , desde el menú Inicio(Start menu) hasta la barra de tareas(Taskbar) . Estos cambios hacen que se sienta familiar y único, al mismo tiempo. Aquí se explica cómo habilitar el Modo Dios(God Mode) en Windows 11 .
1. Haga clic derecho en un espacio vacío en el escritorio(Desktop) .
2. Haga clic en Nuevo(New) > Carpeta(Folder) , como se muestra a continuación.

3. Cambie el nombre de la carpeta a GodMode.{ED7BA470-8E54-465E-825C-99712043E01C} y presione la tecla Enter .
4. Presione la tecla F5(F5 key) para actualizar el sistema.
5. El ícono(folder icon) de carpeta de la carpeta cambiará a un ícono similar al del Panel(Control Panel) de control , pero sin nombre.

6. Haga doble clic en la carpeta(Folder) para abrir las herramientas del Modo Dios.
Lea también: (Also Read:) Crear acceso directo de escritorio(Create Desktop Shortcut) en Windows 10 ( TUTORIAL )
Cómo deshabilitar el modo Dios(How to Disable God Mode)
Si ya no tiene ningún uso para él, siga los pasos dados para deshabilitar el Modo Dios(God Mode) en Windows 11 :
1. Haga clic en la carpeta God Mode(God Mode folder) desde la pantalla del escritorio(Desktop) .
2. Presione Shift + Delete keys mismo tiempo .
3. Haga clic en Sí(Yes) en el mensaje de confirmación(confirmation prompt) , como se muestra resaltado.

Cómo acceder a la configuración del modo Dios
(How to Access God Mode Settings
)
Para usar cualquier función en particular, solo necesita hacer doble clic en la entrada en la carpeta. Además, utilice los métodos dados para facilitar el acceso.
Método 1: crear un acceso directo en el escritorio(Method 1: Create Desktop Shortcut)
Puede crear un atajo para cualquier configuración en particular implementando estos pasos:
1. Haga clic derecho en la entrada(Setting Entry ) de configuración en la carpeta God Mode.
2. Seleccione la opción Crear acceso directo , como se muestra.(Create shortcut)

3. Haga clic en Sí(Yes) en el indicador de acceso directo(Shortcut) que aparece. Esto creará y colocará el acceso directo en la pantalla del escritorio(Desktop screen) .

4. A continuación, haga doble clic en el acceso directo del escritorio(Desktop shortcut) para acceder a él rápidamente.
Lea también: (Also Read:) Crear acceso directo a todas las tareas del panel de control(Create Control Panel All Tasks Shortcut) en Windows 10
Método 2: Usar la barra de búsqueda (Method 2: Use Search Bar )
Use el cuadro de (box)búsqueda(search) de la carpeta God Mode(God Mode Folder) para buscar y usar una configuración o característica(setting or feature) específica .

Lea también:(Also Read:) Cómo ocultar archivos y carpetas recientes(Recent Files and Folders) en Windows 11
Cómo personalizar la carpeta del modo Dios(How to Customize God Mode Folder)
Ahora que sabe cómo habilitar el Modo Dios(God Mode) en Windows 11 , puede personalizarlo a su conveniencia.
- Las herramientas en la carpeta God Mode(God Mode folder) están divididas en categorías (divided into categories), por defecto.
- Las herramientas dentro de cada categoría se enumeran alfabéticamente( listed alphabetically) .
Opción 1: Agrupar configuraciones juntas
(Option 1: Group Settings Together
)
Puede ajustar la estructura de categorías si encuentra que la disposición existente de opciones dentro de la carpeta Modo Dios(God Mode) es difícil de navegar.
1. Haga clic derecho en el espacio vacío dentro de la carpeta(folder) . Luego, haga clic en Agrupar por(Group by) opción.
2. Seleccione una de las opciones de agrupación: Nombre, Aplicación,(Name, Application, ) Orden ascendente(Ascending ) o descendente ( Descending ).

Opción 2: cambiar el tipo de vista (Option 2: Change View Type )
Debido a la gran cantidad(sheer number) de configuraciones disponibles en esta carpeta, recorrer la lista completa de configuraciones puede ser una tarea tediosa. Puede cambiar a la vista de iconos(Icon view) para facilitar las cosas, de la siguiente manera:
1. Haga clic derecho en un espacio en blanco dentro de la carpeta(folder) .
2. Haga clic en Ver(View) en el menú contextual.
3. Elija entre las opciones disponibles:
- Iconos medianos(Medium icons) , Iconos grandes(Large icons) o Iconos extragrandes.(Extra large icons.)
- O, Lista, Detalles, Mosaicos(List, Details, Tiles) o Vista de contenido(Content) .

Recomendado:(Recommended:)
- Cómo comprobar el modelo de monitor(Monitor Model) en Windows 10
- Cómo desbloquear Windows 11
- Cómo aumentar la velocidad de Internet(Internet Speed) en Windows 11
- Cómo actualizar aplicaciones en Windows 11
Esperamos que haya encontrado este artículo interesante y útil(article interesting and helpful) sobre cómo habilitar el Modo Dios en Windows 11(enable God Mode in Windows 11) . Puede enviar sus sugerencias y consultas en la sección de comentarios(comment section) a continuación. Nos encantaría saber qué tema quieres que exploremos a continuación.
Related posts
God Mode en Windows 11 vs. Windows 10 vs. Windows 7
Cómo habilitar el modo de hibernación en Windows 11
Fix Esta PC no puede ejecutar el error Windows 11
Cómo Boot Windows 11 En Safe Mode
Cómo cambiar el fondo de pantalla en Windows 11
Cómo usar notas adhesivas en Windows 11
Arreglar la personalización de Halo Infinite que no se carga en Windows 11
Solucionar error de proceso crítico muerto en Windows 11
Cómo sincronizar la hora en Windows 11
Cómo restaurar el icono de la papelera de reciclaje que falta en Windows 11
Cómo instalar Windows 11 en un BIOS heredado
Cómo actualizar aplicaciones en Windows 11
Cómo crear un archivo PDF en Windows 11
Arreglar VCRUNTIME140.dll que falta en Windows 11
Cómo imprimir imágenes grandes en varias páginas en Windows 11
Cómo ver los procesos en ejecución en Windows 11
Cómo arreglar el zumbido de audio en Windows 11
Cómo usar PowerToys en Windows 11
Cómo quitar el widget meteorológico de la barra de tareas en Windows 11
Cómo deshabilitar la barra de juegos de Xbox en Windows 11
