Cómo habilitar o deshabilitar el cambio rápido de usuario en Windows 10
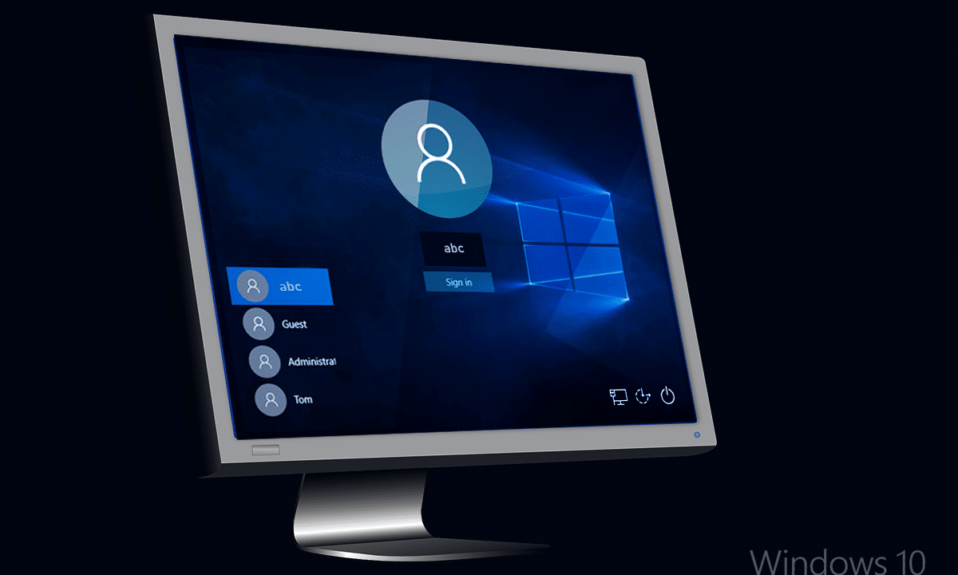
El cambio rápido de usuario(Fast User Switching) es beneficioso cuando tiene más de una cuenta de usuario(user account) en su PC y permite a los usuarios iniciar sesión en una computadora mientras el otro usuario todavía está conectado. Por ejemplo, tiene una sola PC en su casa y sus hermanos o los padres también lo usan, con sus propias cuentas personales. Puede aprender a cambiar de su cuenta a otras cuentas de usuario(user account) con esta función. Es posible que algunos programas no admitan esta función, y cambiar a una cuenta nueva o anterior no siempre es exitoso. La opción Cambio rápido de usuario(Fast User Switching option) permite que varios usuarios accedan al sistema sin eliminar los datos de trabajo de otro usuario o sin necesidad de reiniciar. Esta es una función predeterminada(default feature) proporcionada por Windows 10, que se puede habilitar o deshabilitar según los requisitos del usuario. Aquí hay algunas formas a través de las cuales puede habilitar o deshabilitar el cambio rápido de usuario en Windows 10. ( Here are few ways via which you can enable or disable Fast User Switching in Windows 10. )
En resumen, cuando usa su PC con su propia cuenta de usuario(user account) , otro usuario puede iniciar sesión en su cuenta sin que usted tenga que cerrar sesión en su propia cuenta de usuario(user account) . Si bien esta es una característica beneficiosa, también tiene sus desventajas. Si la cuenta de usuario que no ha cerrado la sesión ha dejado en (user account)ejecución aplicaciones que(apps running) consumen muchos recursos , tendrá un problema de rendimiento(performance issue) en el otro usuario que usa la PC con su cuenta de usuario(user account) .

Habilitar o deshabilitar el cambio rápido de usuario(Fast User Switching) en Windows 10
Asegúrate(Make) de crear un punto de restauración(restore point) en caso de que algo(case something) salga mal.
Cómo habilitar el cambio rápido de usuario(Fast User Switching) en Windows 10
Método 1: Usar el Editor de directivas de grupo(Method 1: Using Group Policy Editor)
Nota:(Note:) Este método no funcionará para los usuarios de Windows 10 Home , ya que este método solo se especifica para Windows 10 Pro , Education y Enterprise Edition(Enterprise Editions) .
1. Presione la tecla de Windows + R, luego escriba gpedit.msc y presione Entrar para abrir el Editor de directivas de grupo.( Group Policy Editor.)

2. Navegue a la siguiente política:
Computer Configuration\Administrative Templates\System\Logon
3. Asegúrese de seleccionar Iniciar sesión( Logon) y luego, en el panel derecho de la ventana, haga doble clic(right window pane double-click) en la política " Ocultar puntos de entrada para el cambio rápido de usuario(Hide entry points for Fast User Switching) ".

4. Ahora, en su ventana de propiedades, elija la opción Deshabilitado( Disabled) para habilitar el cambio rápido de usuario(Fast User Switching) en Windows 10 .

5. Haga clic en Aplicar, seguido de Aceptar.(OK.)
6. Una vez que haya terminado, cierre todo y reinicie su PC para guardar los cambios.
Lea también: (Also Read:) Arreglar el servicio de cola de impresión local(Fix Local Print Spooler Service) no se está ejecutando
Método 2: Usar el Editor del Registro(Method 2: Using Registry Editor)
Nota: (Note:) Asegúrese(Make sure) de hacer una copia de seguridad del Registro(Registry) antes de realizar cualquier cambio, ya que el Registro(Registry) es una herramienta poderosa.
1. Presione la tecla de Windows + R, luego escriba regedit y presione Entrar para abrir el Editor del Registro.(Registry Editor.)

2. Navegue hasta la siguiente clave de registro(registry key) :
HKEY_LOCAL_MACHINE\SOFTWARE\Microsoft\Windows\CurrentVersion\Policies\System
- Ir a HKEY_CURRENT_USER
- En HKEY_CURRENT_USER, haga clic(HKEY_CURRENT_USER click) en SOFTWARE
- Inicie Microsoft y abra Windows.
- Ingrese(Enter) a CurrentVersion seguido de Policies.
- Haga clic en Sistema.
3. Busque HideFastUserSwitching. Si no puede encontrarlo, haga clic con el botón derecho en Sistema(System) y luego seleccione New > DWORD (32-bit) Value.

4. Nombre este DWORD recién creado como HideFastUserSwitching y presione Enter.

5. Haga doble clic en HideFastUserSwitching DWORD y cambie su valor de acuerdo a 0 para habilitar el cambio rápido de usuario(Fast User Switching) en Windows 10 .

6. Una vez que haya terminado, haga clic en Aceptar(OK) y cierre el Editor del Registro.
7. Para guardar los cambios, debe reiniciar su PC.
Cómo verificar si el cambio rápido de usuario está habilitado en Windows 10(How to check if Fast User Switching is enabled in Windows 10)
Siga(Please) los pasos que se mencionan a continuación para verificar si la función Cambio rápido de usuario(Fast User Switching feature) está habilitada o deshabilitada:
1. Presione las Alt +F4 juntas para abrir Cerrar Windows.(Shut Down Windows.)
2. Si puede encontrar la opción Cambiar de usuario(Switch user ) en el menú desplegable, la función Cambio rápido de usuario(Fast User Switching feature) está habilitada. De lo contrario, está deshabilitado.

Lea también: (Also Read:) Solucione el problema de parpadeo del cursor(Fix Cursor Blinking Issue) en Windows 10
Cómo deshabilitar el cambio rápido de usuario(Fast User Switching) en Windows 10
Cuando usamos el modo de cambio rápido de usuario(Fast User Switching mode) para uno o más perfiles, su sistema puede agotar todos los recursos y su PC puede comenzar a retrasarse. Es muy probable que esto disminuya el rendimiento del sistema. Por(Hence) lo tanto, puede ser necesario deshabilitar esta función cuando no esté en uso.
Método 1: usar la política de grupo
1. Abra el Editor de políticas de grupo y(Group Policy Editor) luego navegue a la siguiente ruta:
Computer Configuration\Administrative Templates\System\Logon
2. Haga doble clic en Ocultar punto de entrada para la(Hide Entry Point for Fast User Switching) ventana Cambio rápido de usuario.
3. Si desea deshabilitar la función Cambio rápido de usuario(Fast User Switching feature) , marque la casilla Habilitado(Enabled) y haga clic en Aceptar.(OK.)

Método 2: Usar el Editor del Registro
1. Abra el cuadro de diálogo (dialog box)Ejecutar(Run ) ( presione las teclas Press Windows + R ) y escriba regedit.

2. Navegue hasta la siguiente clave de registro(registry key) :
HKEY_LOCAL_MACHINE\SOFTWARE\Microsoft\Windows\CurrentVersion\Policies\System
3. Haga doble clic en HideFastUserSwitching.
Nota:(Note:) Si no puede encontrar la clave anterior, cree una nueva usando el Método 2(Method 2) de Habilitar cambio rápido de usuario(Fast User Switching) en Windows 10 .
4. Haga doble clic en HideFastUserSwitching y establezca el valor en 1(set the value to 1) para desactivar la función de cambio rápido de usuario(Fast User Switching Feature) como se muestra en la figura.

La función de cambio rápido de usuario(Fast User Switching Feature) es una función fantástica en PC con Windows(Windows PC) . Permite a sus usuarios ejecutar su sistema con su propio inicio de sesión durante varios días sin afectar las aplicaciones o archivos en ejecución en otras cuentas de usuario. El único inconveniente de esta función es la reducción de la velocidad y el rendimiento del sistema(system speed & performance) . En consecuencia, debe habilitarse o deshabilitarse según sus requisitos.
Recomendado:(Recommended:)
- Borre el historial de archivos recientes de su Explorador(File Explorer Recent Files History) de archivos en Windows 10
- Cómo cambiar la frecuencia de retroalimentación(Feedback Frequency) en Windows 10
- Arreglar(Fix) Esta copia de Windows no es un error original
- Cómo reparar el error de actualización de Windows 80072ee2(Fix Windows Update Error 80072ee2)
Esperamos que esta guía haya sido útil y que haya podido aprender "cómo habilitar o deshabilitar el modo Cambio rápido de usuario en Windows 10"( “how to enable or disable Fast User Switching mode in Windows 10”) . Si tiene alguna consulta/comentario con respecto a este artículo, no dude en dejarlo en la sección de comentarios.
Related posts
Find Security Identifier (SID) de User en Windows 10
Cómo habilitar o Disable Emoji Panel en Windows 10
¿Por qué necesitas deshabilitar Fast Startup en Windows 10?
Desactive el User Account Control (UAC) en Windows 10
Rename User Profile Folder en Windows 10
Hide Items de Control Panel en Windows 10
Cómo crear una cuenta de usuario local en Windows 10
6 Ways a Change User Account Name en Windows 10
Cómo cambiar Screen Brightness en Windows 10
Cómo Fix Scaling para Blurry Apps en Windows 10
Habilitar o deshabilitar Cortana en Windows 10 Lock Screen
Mouse Pointer Lags en Windows 10 [SOLUCIONADO]
Prevent User de Cambio de Desktop Icons en Windows 10
Cómo ejecutar JAR Files en Windows 10
Cómo crear un System Image Backup en Windows 10
Cómo Disable Data Logging EN Windows 10
Cómo deshabilitar Sticky Corners en Windows 10
3 Ways a Add Album Art a MP3 en Windows 10
Cómo cambiar User Account Type en Windows 10
Cómo habilitar Active Directory en Windows 10
