Cómo habilitar y usar el modo desarrollador en Discord
Discord ofrece varias funciones para probar tanto para usuarios habituales como para desarrolladores. Si pertenece al último grupo de usuarios, es posible que desee crear un bot de Discord(Discord bot) .
Para los desarrolladores, la aplicación ofrece un modo llamado modo desarrollador. Si está buscando crear un bot de Discord , este modo de desarrollador le proporcionará las identificaciones(IDs) requeridas que necesita para crear el bot.
Puede habilitar y usar el modo desarrollador de Discord en todos los dispositivos compatibles con Discord.

Habilitar el modo de desarrollador de Discord(Enable Discord Developer Mode)
Activar el modo de desarrollador de Discord es fácil y puede hacerlo en el cliente web de Discord, la aplicación de escritorio, las aplicaciones de iOS y Android .
Turn On Discord Developer Mode on Web/Desktop
Los pasos para habilitar el modo desarrollador en los clientes web y de escritorio de Discord son prácticamente los mismos.
- Inicie Discord en el navegador web o en la aplicación de escritorio.
- Seleccione el icono de engranaje(Gear Icon) en la esquina inferior izquierda.

- Seleccione Avanzado(Advanced ) en Configuración de la aplicación(App Settings) en la barra lateral izquierda.
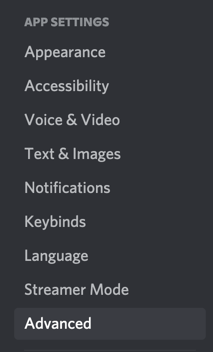
- En el panel derecho, habilite la opción Modo desarrollador .(Developer Mode)
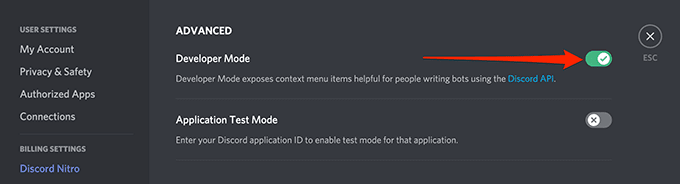
Discord habilitará el modo de desarrollador sin ningún aviso.
Activa el modo de desarrollador de Discord en iOS(Activate Discord Developer Mode on iOS)
En Discord para iOS, puede activar una opción para habilitar el modo desarrollador.
- Abra la aplicación Discord en su dispositivo. Asegúrate de haber iniciado sesión en tu cuenta. Toque en el menú de hamburguesas en la parte superior izquierda (tres líneas horizontales).
- Cuando se abra la aplicación, toque el icono de su perfil en la esquina inferior derecha.

- Desplácese hacia abajo en el menú hasta la sección Configuración de la aplicación(App Settings) y toque Apariencia(Appearance) .
- Active la opción Modo desarrollador(Developer Mode) en la siguiente pantalla.

Para deshabilitar el modo de desarrollador, desactive la opción que habilitó anteriormente.
Habilitar el modo de desarrollador de Discord en Android(Enable Discord Developer Mode on Android)
Discord en Android ofrece un interruptor para activar y desactivar el modo de desarrollador.
- Inicie Discord en su dispositivo Android.
- Toca el icono de tu perfil en la esquina inferior derecha.
- Desplázate hacia abajo en el menú hasta Configuración de la aplicación(App Settings) y toca Comportamiento(Behavior) .

- Habilite la opción Modo desarrollador .(Developer Mode)

- Para deshabilitar el modo, simplemente toque la opción Modo desarrollador nuevamente.(Developer Mode)
Usar el modo de desarrollador de Discord(Use Discord Developer Mode)
Uno de los usos más comunes del modo desarrollador de Discord es encontrar las (uses of Discord’s)ID(IDs) únicas para servidores, canales, usuarios y mensajes.
Los desarrolladores(Developers) generalmente necesitan estas ID(IDs) para integrar sus bots con Discord . Estas identificaciones(IDs) les dicen a los bots con qué elementos interactuar cuando los bots se conectan a Discord .
Puede encontrar estas identificaciones(IDs) únicas en todos los dispositivos compatibles con Discord.
Obtenga la identificación única para un servidor Discord(Get the Unique ID for a Discord Server)
Necesitará ID(IDs) de servidor únicas para crear un bot de Discord . Puedes obtener este ID para cualquiera de tus servidores en Discord(servers in Discord) .
Web/Desktop App:
- Inicie Discord y asegúrese de que puede ver el servidor para el que desea la ID.
- Haga clic derecho en ese servidor y seleccione Copiar ID(Copy ID) .
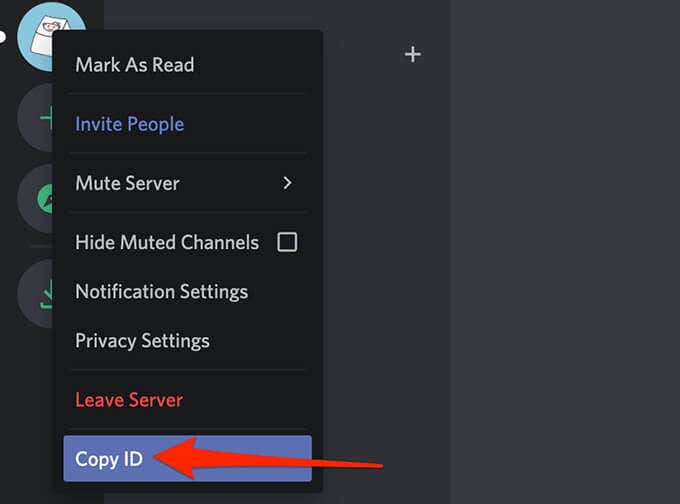
- La identificación única para su servidor seleccionado ahora está en su portapapeles.
- Puede ver esta identificación pegándola en un editor de texto, como MS Word o Notepad .
Aplicación iOS:(iOS App:)
- Abra la aplicación Discord y toque el servidor para el que desea la ID.
- En la pantalla del servidor, toque el menú de tres puntos(three-dots menu) en la esquina superior derecha.

- Desplázate hacia abajo y toca Copiar ID(Copy ID) .

- Aparecerá una notificación que dice ID copiado(Copied ID) . La identificación ahora está disponible en su portapapeles y puede pegarla en un editor de texto, como MS Word o Notepad .
Aplicación Android:(Android App:)
- Acceda a la aplicación Discord y busque el servidor para el que desea la ID.
- Toca(Tap) y mantén presionado el servidor y selecciona Más opciones(More Options) .
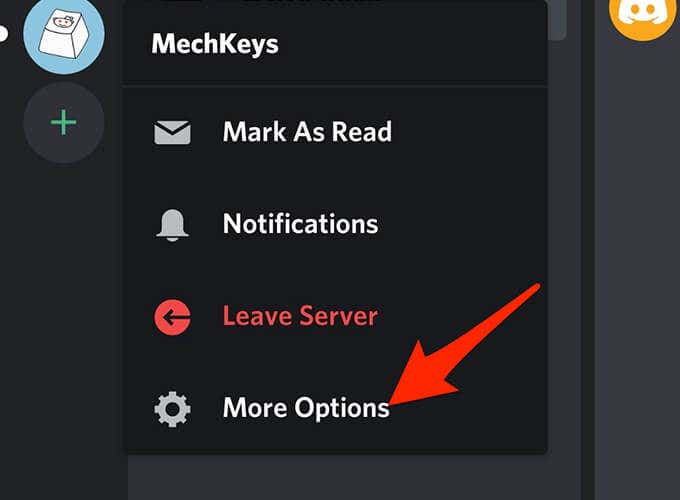
- Desplácese hacia abajo y seleccione Copiar ID(Copy ID) .

- Aparecerá un mensaje que dice Copiado al portapapeles(Copied to clipboard) .
Copie la identificación única para un canal de Discord(Copy the Unique ID for a Discord Channel)
Al igual que los servidores, los canales de Discord también tienen (Discord)ID(IDs) únicos . Puede acceder a ellos siguiendo los siguientes pasos:
Web/Desktop App:
- Inicie Discord y acceda al canal para el que desea copiar la ID.
- Haga clic con el botón derecho en el canal en Administración(Administration ) a la izquierda y seleccione Copiar ID(Copy ID) .

iOS/Android App:
- Accede a la lista de canales en Discord en tu dispositivo.
- Toque y mantenga presionado un canal y seleccione Copiar ID(Copy ID) para copiar la ID de ese canal.
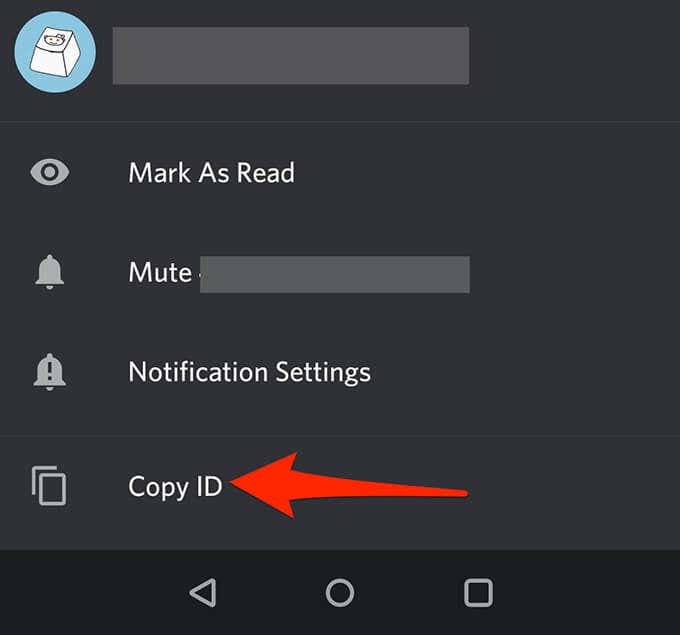
Recuperar la identificación única para un usuario de Discord(Retrieve the Unique ID for a Discord User)
Puede recuperar una identificación única para los usuarios tanto en sus canales como en su lista de amigos.
Web/Desktop App:
- Si el usuario está en un canal, abra ese canal, haga clic con el botón derecho en el icono de usuario y seleccione Copiar ID(Copy ID) .

- Si el usuario es su amigo, seleccione Amigos(Friends) , haga clic con el botón derecho en el usuario y elija Copiar ID(Copy ID) .

Aplicación iOS:(iOS App:)
- Si el usuario está en un canal, acceda a ese canal, toque el ícono de usuario, toque el menú de tres puntos y seleccione Copiar ID(Copy ID) .

- Si el usuario está en su lista de amigos, toque el ícono de amigos en la parte inferior, seleccione el usuario, toque el menú de tres puntos y elija Copiar ID(Copy ID) .
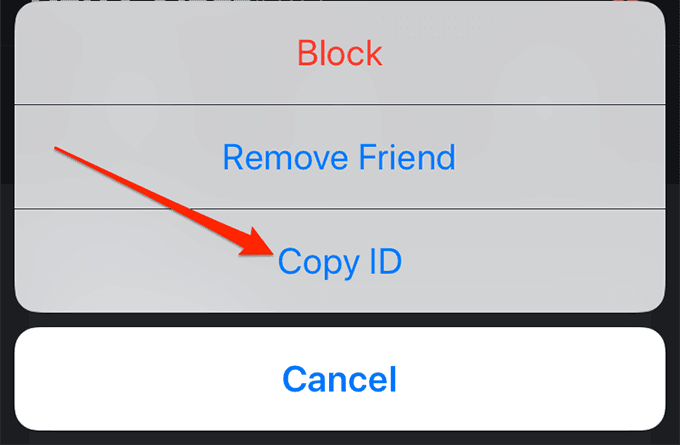
Aplicación Android:(Android App:)
- Para obtener la ID de un usuario en un canal, toca ese usuario en su canal, desplázate hacia abajo y toca Copiar ID(Copy ID) .

- Si el usuario está en su lista de amigos, abra su lista de amigos, toque el usuario, desplácese hacia abajo y seleccione Copiar ID(Copy ID) en la parte inferior.

Obtenga la identificación única para un mensaje de discordia(Obtain the Unique ID for a Discord Message)
Todos los mensajes de Discord(Discord messages) también tienen una identificación única asignada. Puede revelar esta ID tanto en su computadora de escritorio como en sus dispositivos móviles.
Web/Desktop App:
- Abra el hilo de mensajes donde se encuentra su mensaje.
- Pase(Hover) el mouse sobre su mensaje, seleccione el menú de tres puntos junto al mensaje y elija Copiar ID(Copy ID) .

iOS/Android App:
- Abra su hilo de mensajes y localice el mensaje para el que desea la ID.
- Mantén presionado(Tap) el mensaje y selecciona Copiar ID(Copy ID) .

Si es un principiante en el desarrollo de Discord , puede revisar cómo crear un bot de música de Discord(how to build a Discord music bot) como un buen punto de partida. Hay infinitas posibilidades con Discord y puedes crear muchos tipos de bots para él.
Related posts
Cómo encontrar y usar emojis en Discord
Cómo crear y usar un acceso directo del modo de suspensión de Windows 10/11
Cómo habilitar Developer Mode en Discord para PC and Web
Use Netstat para ver los puertos de escucha y PID en Windows
Habilite el modo de juego para suavizar el rendimiento en Windows 10
¿No puedes desinstalar Discord? Cómo desinstalarlo correctamente
Cómo habilitar el modo Internet Explorer en Edge en Windows 10/11
¿Qué es el modo de desarrollador de Chrome y cuáles son sus usos?
Cómo iniciar en modo seguro en todas las versiones de Windows
Use servidores DNS alternativos en Windows para una Internet más rápida
Cómo solucionar problemas de retraso en Discord
Cómo hacer que Chrome use menos RAM y CPU
¿Cómo usar Slow Mode en Discord?
Cómo cambiar tu apodo en Discord
Habilitar o deshabilitar Developer Mode en Windows 10
Cómo agregar y usar un navegador web Roku
Cómo activar y usar Google Lens
Cómo activar el modo de escritorio en cualquier navegador en Android e iOS
¿Necesita prohibir o desbanear a un usuario en Discord? Aquí está cómo hacerlo
Cómo agregar y usar emojis personalizados de Slack
