Cómo rastrear la actividad del usuario y la computadora con Windows
Hay muchas razones para realizar un seguimiento de la actividad de los usuarios de Windows , incluida la supervisión de la actividad de sus hijos en Internet(children’s activity across the internet) , la protección contra el acceso no autorizado, la mejora de los problemas de seguridad y la mitigación de las amenazas internas.
Aquí se analizarán las opciones de seguimiento para una variedad de entornos de Windows , incluida la PC de su hogar, el seguimiento de usuarios de la red del servidor y los grupos de trabajo.
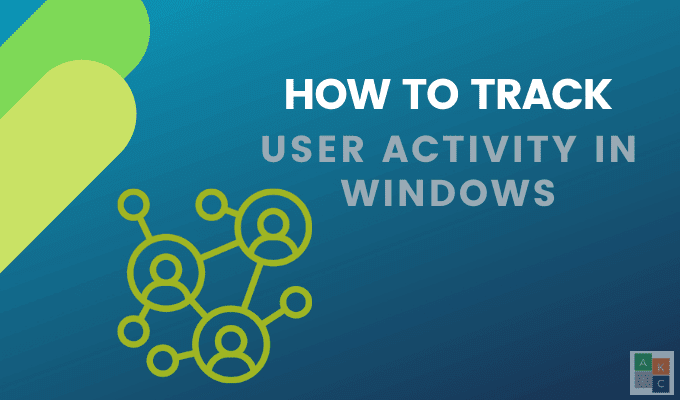
Verifique su historial web(Check Your Web History)
Si desea saber qué sitios está visitando alguien en su computadora (como sus hijos), puede encontrar esa información a través del historial del navegador. Aunque los usuarios expertos en tecnología pueden conocer formas de ocultar este historial, no está de más comprobarlo.
- Con Google Chrome , haga clic en los tres puntos en la esquina superior derecha y haga clic en Historial(History) .

- Otra forma de acceder al historial de su computadora en Chrome es usar el atajo Ctrl + H
- En Firefox , navegue hasta el ícono en la barra superior que se parece a la imagen de abajo y haga clic en él.

- Luego haga clic en Historial(History) .

- En Microsoft Edge , en la esquina superior derecha de la ventana, busque y haga clic en el icono de la estrella fugaz. Luego haga clic en Historial(History) .

Eventos de Windows(Windows Events)
Windows realiza un seguimiento de toda la actividad del usuario en su computadora(track of all user activity on your computer) . El primer paso para determinar si alguien más está usando su computadora es identificar las horas en que estuvo en uso.
- Desde el menú Inicio, escriba visor de eventos(event viewer) y ábralo haciendo clic en él.

- Para expandir la carpeta Registros de Windows , haga clic en (Windows Logs)Visor de eventos (local).(Event Viewer (local).)
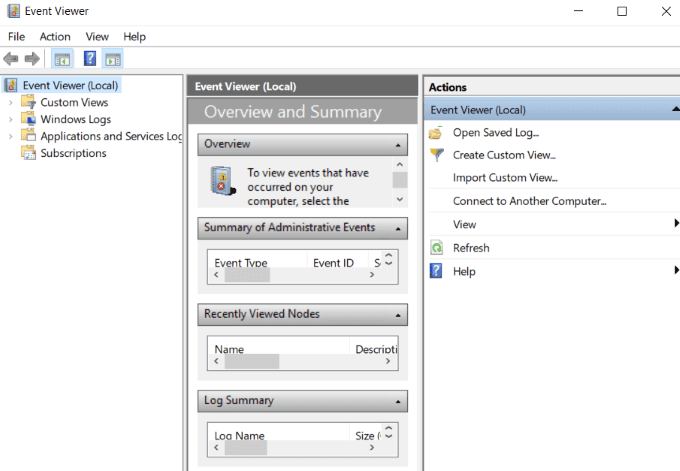
- Expanda Registros de Windows(Windows Logs) haciendo clic en él y luego haga clic con el botón derecho en Sistema.(System.)
- Haga doble clic en Filtrar registro actual(Filter Current Log) y abra el menú desplegable para Orígenes de eventos(Event Sources) .
- Desplácese hacia abajo hasta Power-Troubleshooter y marque la casilla junto a él. Luego haga clic en Aceptar(OK) .
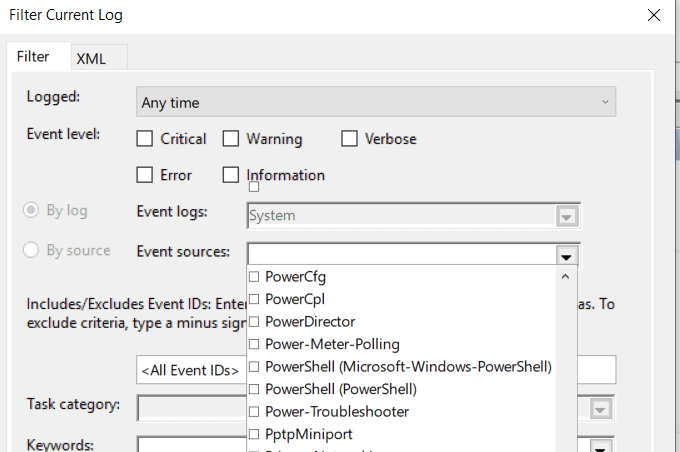
- El Visor de eventos de Windows(Windows Event Viewer) le mostrará cuándo su computadora salió del modo de suspensión o se encendió. Si no lo estabas usando durante estos tiempos, alguien más lo estaba.

Cómo identificar actividades sospechosas en un servidor de Windows(How To Identify Suspicious Activity On a Windows Server)
Si está ejecutando un entorno con varios servidores Windows , la seguridad es vital. La auditoría(Auditing) y el seguimiento de las actividades de Windows para identificar actividades sospechosas es primordial por numerosas razones, entre ellas:
- La prevalencia de malware y virus en el sistema operativo Windows(Windows OS)
- Algunas aplicaciones y programas requieren que los usuarios deshabiliten algunos antivirus y firewalls locales
- Los usuarios a menudo no desconectan las sesiones de escritorio remoto, lo que deja el sistema vulnerable al acceso no autorizado.
Es mejor tomar medidas preventivas que esperar hasta que ocurra un incidente. Debe contar con un sólido proceso de monitoreo de seguridad para ver quién inicia sesión en su servidor y cuándo. Esto identificará eventos sospechosos en los informes de seguridad del servidor de Windows .
Qué buscar en sus informes de Windows(What To Look Out For In Your Windows Reports)
Como administrador de un servidor, hay varios eventos que debe vigilar para proteger su red de la actividad nefasta de los usuarios de Windows , que incluyen:
- Intentos fallidos o exitosos de sesiones de escritorio remoto.
- Intentos repetidos de inicio de sesión que resultan en bloqueos de contraseña.
- Cambios de política de grupo(Group) o de auditoría que no realizó.
- Intentos exitosos(Successful) o fallidos de iniciar sesión en su red de Windows , servicios para miembros o controlador de dominio.
- Se eliminaron o detuvieron los servicios existentes o se agregaron nuevos servicios.
- La configuración del registro cambió.
- Registros de eventos borrados.
- Firewall o reglas de Windows deshabilitados o modificados .
Como se mencionó anteriormente, los eventos se registran en el registro de eventos de Windows . Los tres tipos principales de registros nativos son:
- Seguridad.
- Solicitud.
- Sistema.
XpoLog7
XpoLog7 es una herramienta de gestión de registros automatizada para proporcionar:
- Análisis de datos de registro
- Detección automática de problemas
- Supervisión proactiva de reglas y eventos
El plan básico es gratis para siempre por 0,5 GB/día. Para aquellos que necesitan más funciones, Xpolog7 también ofrece varias opciones de precios(pricing options) por niveles .

Cómo rastrear la actividad del usuario en grupos de trabajo(How To Track User Activity In Workgroups)
Los grupos de trabajo son redes organizadas de computadoras. Permiten a los usuarios compartir almacenamiento, archivos e impresoras.
Es una manera conveniente de trabajar juntos y fácil de usar y administrar. Sin embargo, sin una administración adecuada, está abriendo su red a posibles riesgos de seguridad que pueden afectar a todos los participantes del grupo de trabajo.
A continuación se ofrecen consejos sobre cómo realizar un seguimiento de la actividad de los usuarios para aumentar la seguridad de su red.
Usar política de auditoría de Windows(Use Windows Audit Policy)
Siga los pasos a continuación para realizar un seguimiento de lo que están haciendo los participantes del grupo de trabajo en su red.
- Abra Ejecutar manteniendo presionada la tecla de Windows(Windows key) y R .
- Escriba secpol.msc en el cuadro junto a Abrir:(Open:) y haga clic en Aceptar(OK) .
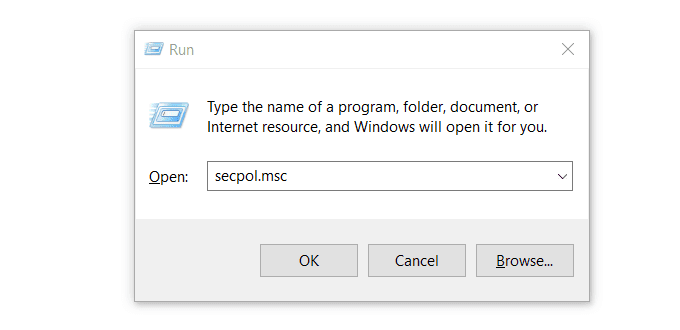
Esto abrirá la ventana Política de seguridad local .(Local Security Policy)

- En la columna de la izquierda, haga doble clic en Configuración (y)de ( Settings)seguridad(Securit) . Luego expanda la configuración de Políticas locales(Local Policies) haciendo clic en ella.
- Abra Política de auditoría(Audit Policy) y luego, en el menú del panel derecho, verá muchas entradas de auditoría que están configuradas como (Audit)No definidas.(Not Defined.)

- Abre la primera entrada. En la pestaña Configuración de seguridad local , marque (Local Security Settings)Éxito(Success ) y Fallo( Failure) en Auditar estos intentos(Audit these attempts) . Luego haga clic en Aplicar(Apply) y Aceptar(OK) .

Repita los pasos anteriores para todas las entradas para realizar un seguimiento de la actividad de los usuarios en los grupos de trabajo. Tenga en cuenta que todas las computadoras de su grupo de trabajo deben estar debidamente protegidas. Si una computadora se infecta, todas las demás conectadas a la misma red están en riesgo.
registradores de teclas(Keyloggers)
Los programas Keylogger(Keylogger programs) monitorean la actividad del teclado y mantienen un registro de todo lo que se escribe. Son una forma efectiva de monitorear la actividad de los usuarios de Windows para ver si alguien se ha entrometido en su privacidad.
La mayoría de las personas que usan programas de registro de teclas lo hacen por motivos maliciosos. Debido a esto, es probable que su programa antimalware lo ponga en cuarentena. Por lo tanto, deberá eliminar la cuarentena para usarlo.
Hay varios programas gratuitos de software de registro de teclas para que elijas si estás en el mercado.
Related posts
¿Cómo escanea un documento a su computadora con Windows?
Cómo realizar un seguimiento de User Activity en WorkGroup Mode en Windows 11/10
Cómo mover su perfil y correo electrónico de Thunderbird a una nueva computadora con Windows
Cómo bloquear conexiones remotas a una computadora con Windows o Mac
Cambiar la ubicación de las carpetas de usuario en Windows
Cómo eliminar la carpeta Windows.old en Windows 7/8/10
Use Netstat para ver los puertos de escucha y PID en Windows
Cómo abrir un archivo JAR en Windows
Cómo solucionar el problema 'El nombre de archivo es demasiado largo' en Windows
Cómo forzar la actualización de la directiva de grupo en Windows 2000, XP, Vista, 8 y 10
Cómo configurar y usar un Sandbox de navegador en Windows
Cómo abrir archivos DDS en Windows 10
Cómo abrir archivos 7Z en Windows, Mac y Linux
Cómo usar el comando Taskkill en Windows 10/11
Cómo usar un emulador de Windows XP en Android con Limbo
Cómo saber si su computadora está siendo monitoreada
Cómo escribir o dibujar en un archivo PDF en Mac y Windows
Reseña del libro: la guía práctica de Windows 8
Cómo conectar AirPods a una computadora con Windows 11
Desactivar el Control de cuentas de usuario (UAC) para una aplicación específica
