Cómo realizar un apagado completo en Windows 8
En Windows 8 , cuando apaga su computadora, en realidad está realizando un apagado híbrido de manera predeterminada. ¿Qué es un apagado híbrido? Como probablemente haya escuchado, Windows 8 se inicia mucho más rápido que Windows 7 y las versiones anteriores de Windows .
Esto se debe a la forma en que se apaga. En lugar de realizar un arranque en frío en el que todo debe cargarse, es decir, el kernel(OS kernel) del sistema operativo , las aplicaciones, etc., Windows 8 realiza una hibernación parcial en la que la sesión del kernel y los controladores del dispositivo(Kernel session and device drivers) se guardan en el disco.
Cuando inicia Windows 8, se carga desde ese archivo de hibernación(hibernation file) , lo que hace que el tiempo de arranque(boot time) sea mucho más rápido.
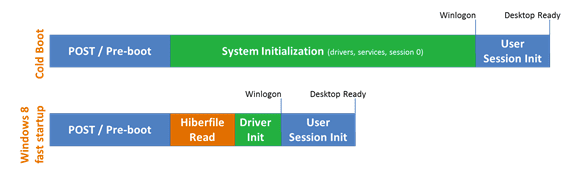
En versiones anteriores de Windows , el archivo de hibernación(hibernation file) era mucho más grande porque además del kernel y los controladores de dispositivos(kernel and device drivers) , todos los datos de la aplicación también se almacenaban en el archivo. Ahora que el archivo es más pequeño, los tiempos de carga son mejores.
Esta característica se llama Inicio rápido(Fast Startup) en Windows 8 y está habilitada de forma predeterminada. Puede verificar esto yendo a Opciones de energía(Power Options) en el Panel de control y haciendo clic en Elegir lo que hace el botón(Choose what the power button does ) de encendido en el panel izquierdo.


Desplácese(Scroll) hacia abajo y debería ver una casilla marcada que dice Activar inicio rápido (recomendado)(Turn on fast startup (recommended)) . Tenga en cuenta que si no tiene la casilla de verificación Activar (Turn)inicio(startup checkbox) rápido en la lista, es porque la hibernación no está habilitada.
Para habilitar la hibernación en Windows 8 , abra un (Windows 8)símbolo del sistema(command prompt and type) elevado y escriba la siguiente línea:
powercfg /hibernate on
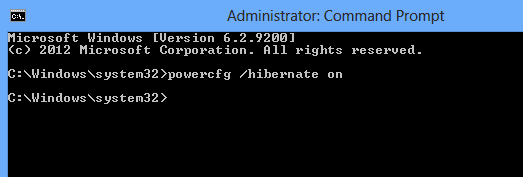
Ahora, cuando vaya a Opciones de energía(Power Options) , debería ver que la casilla está visible y marcada. Entonces, ¿cómo realizar un apagado completo en Windows 8 ? Hay tres formas.
1. Puede deshabilitar el inicio rápido desde Opciones de energía(Power Options) o
2. Simplemente puede realizar un reinicio en lugar de un apagado.
3. Puede usar el siguiente comando en el símbolo del sistema(command prompt) :
shutdown /s /full / t 0
Por extraño que parezca, reiniciar Windows 8 primero realizará un apagado completo seguido de un arranque en frío. Esas son las diferentes formas en que puede realizar un apagado completo de Windows 8 , lo cual es útil si recientemente instaló una nueva pieza de hardware, etc.
Además, en caso de que no sepa cómo apagar una PC con Windows 8 , debe mover el mouse hacia la esquina superior derecha o inferior derecha. Esto abrirá la barra(Charms Bar) de accesos .

Luego haga clic en Configuración(Settings) y luego en Encendido(Power) . Finalmente, haga clic en Apagar(Shut down) de la lista.

Es todo un proceso apagar una PC con Windows 8 y una de las muchas razones por las que Windows 8 falló. Si tiene alguna pregunta, publique un comentario. ¡Disfrutar!
Related posts
La guía completa de la aplicación meteorológica en Windows 8 y 8.1
La guía completa para anclar todo a la pantalla de inicio de Windows 8
Agregue Apagar y reiniciar al menú contextual del botón derecho en Windows 8
Cómo instalar y habilitar un nuevo idioma de visualización en Windows 8
Cómo restaurar Windows 8 a su estado inicial de limpieza usando Restablecer
Descargue el acceso directo del escritorio a la pantalla de inicio de Windows 8
Cómo agregar un reloj que muestre la hora en la pantalla de inicio de Windows 8
Cómo programar un análisis de virus con el antivirus integrado de Windows 8
9 formas de iniciar Windows 8 o Windows 8.1 en modo seguro
Configure Windows 7 y Windows 8 para compartir con Mac OS X y Ubuntu Linux
Cómo iniciar desde el escritorio en Windows 8 y Windows 8.1
¿Qué hacer cuando Windows 8 dice que su clave de producto original no es válida?
Cómo agregar o quitar idiomas de entrada de teclado en Windows 8 y 8.1
Cómo usar el Centro de actividades en Windows 8 y 8.1 para mantener su PC segura
Cómo crear una unidad de recuperación en una memoria USB en Windows 8 y 8.1
Cómo ordenar y administrar contactos en la aplicación Personas de Windows 8
Cómo solucionar problemas en Windows 8.1
Cómo crear, configurar y usar una conexión VPN en Windows 8 y 8.1
7 formas de apagar o reiniciar una PC o dispositivo con Windows 8 y Windows 8.1
Cómo personalizar el área de notificación en Windows 7 y Windows 8
