Cómo reparar instalar Windows 10 fácilmente

Cómo reparar la instalación de Windows 10 fácilmente: (How to Repair Install Windows 10 Easily: ) si tiene problemas con la instalación de Windows 10(Windows 10) últimamente, es hora de reparar la instalación (repair install) de Windows 10(Windows 10) . El beneficio de una instalación de reparación(repair install) es que no vuelve a instalar (t install) Windows 10 , sino que simplemente soluciona los problemas con su instalación actual de Windows(Windows installation) .
La instalación de reparación de Windows(Windows Repair Install) también se conoce como actualización local de (in-place upgrade)Windows (Windows 10) 10(Windows 10) o reinstalación de Windows 10. El beneficio de la instalación de reparación de (Repair Install)Windows 10 es que vuelve a cargar los archivos y la configuración del sistema de Windows 10 sin eliminar ningún dato del usuario.(Windows 10)

Cómo reparar instalar Windows 10(Install Windows 10) fácilmente:
Asegúrese(Make sure) de lo siguiente antes de continuar con la instalación de reparación(Repair Install) de Windows 10:
-Asegúrese de tener al menos 9 GB de espacio libre en la unidad de Windows(Windows drive) (C :)
-Tenga medios de instalación ( USB/ISO ) listos. Asegúrese de que la configuración de Windows(Windows setup) sea de la misma compilación y edición(build and edition) que el Windows 10 actual instalado en su sistema.
-La(-The Windows 10) configuración de Windows 10 debe estar en el mismo idioma que el Windows 10 ya instalado en su sistema. Esto es muy importante para conservar sus archivos después de la reparación.
-Asegúrese de haber descargado la configuración de Windows(Windows setup) en la misma arquitectura (32 bits o 64 bits) que su instalación actual de Windows 10.
Cree un medio de instalación (Installation Media)de Windows 10(Windows 10) :
1.Descargue la configuración de Windows 10 desde (Windows 10)aquí(here) .
2.Haga clic en " Descargar herramienta(Download tool) ahora" y guarde el archivo en su PC.
3.A continuación, acepte el acuerdo de licencia.

4.Seleccione " Crear medios de instalación para otra PC". (Create installation media for another PC.)”

5.En la pantalla de selección de idioma, arquitectura y edición, asegúrese de que esté marcado " Usar las opciones recomendadas para esta PC ".(Use the recommended options for this PC)

6.Ahora seleccione el archivo ISO y haga clic en Siguiente(ISO file and click Next) .

Nota: Si desea utilizar una unidad flash USB(USB flash) , seleccione esa opción.

7. Deje que descargue la ISO de Windows 10(Windows 10) , ya que puede llevar algún tiempo.

Inicie la reparación(Start Repair) desde los medios de instalación(Installation Media) :
1.Una vez que haya descargado la ISO , monte la ISO con Virtual Clone Drive .
2. A continuación, haga doble clic en setup.exe desde la unidad virtualmente cargada de Windows 10 .

3.En la siguiente pantalla, seleccione el cuadro " Descargar e instalar actualizaciones(Download and install updates) " y haga clic en Siguiente.
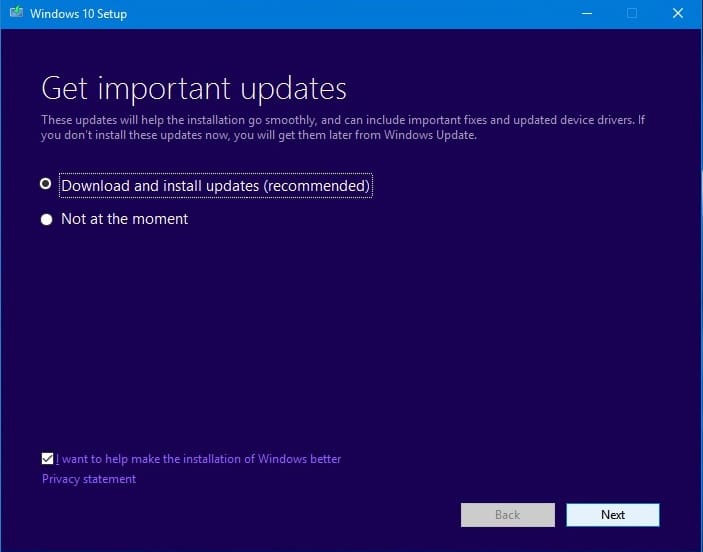
4.Acepto los términos y condiciones de la licencia.
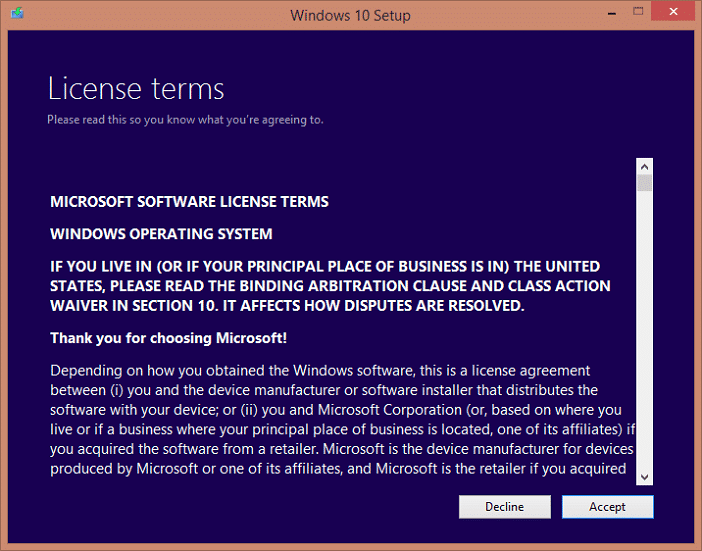
5. Ahora siga las instrucciones en pantalla en las que debe hacer clic en Siguiente(Next) .
6. El último cuadro de diálogo(dialog box) es muy importante y tiene el título " (title “)Elija qué conservar". (Choose what to keep.)”

7.Asegúrese de seleccionar la casilla " Mantener archivos personales, aplicaciones y configuración de Windows (Keep personal files, apps, and Windows settings)"(” box) y luego presione Siguiente(Next) para comenzar la instalación de reparación(repair installation) .
8. Su PC se reiniciará automáticamente varias veces durante la actualización de la imagen del sistema(system image) sin perder sus datos.
Es decir, ha aprendido con éxito Cómo reparar la instalación de Windows 10 fácilmente(How to Repair Install Windows 10 Easily) , pero si todavía tiene alguna consulta sobre esta publicación, no dude en preguntarla en la sección de comentarios.
Related posts
La forma más fácil de limpiar Instalar Windows 10
Cómo descargar e instalar la última actualización de Windows 10
Install Realtek HD Audio Driver Failure, Error OxC0000374 en Windows 10
Install Múltiples copias de la misma Printer en Windows 10
Install Windows 10 version 21H1 con Windows 10 Update Assistant
Make Firefox display Media Controls EN Windows 10 Lock Screen
Hide Toolbars option en Taskbar Context Menu en Windows 10
¿Qué es Control Flow Guard en Windows 10 - cómo encenderlo o apagarlo?
Install And Configure XAMPP en Windows 10
Top 3 Reddit apps para Windows 10 que están disponibles en Windows Store
Habilitar Enhanced Anti-Spoofing en Windows 10 Hello Face Authentication
Create Notas simples con PeperNote para Windows 10
Convert EPUB a MOBI - Herramientas de convertidor gratuito para Windows 10
Hide or Show Windows Ink Workspace Button en Taskbar en Windows 10
Cómo abrir los archivos .aspx en la computadora Windows 10
Cómo hacer un Clean Install de Windows 10
Best libre Barcode Scanner software para Windows 10
PicsArt ofrece Custom Stickers & Exclusive 3D Editing en Windows 10
Cómo instalar y usar la nueva terminal de Windows 10
La solución no puede instalar la actualización acumulativa KB5008212 en Windows 10
