Cómo tomar capturas de pantalla en Xbox One y dónde encontrarlas
¿Necesita tomar una captura de pantalla en su consola Xbox One para mostrarles a sus amigos el último juego que compró o para usarlo como fondo para su tablero de Xbox One ? Cualquiera sea el motivo, la última versión del software para Xbox One le permite tomar capturas de pantalla presionando un par de botones. Esto es lo que debe hacer para tomar una captura de pantalla cuando usa su Xbox One y dónde encontrar sus capturas de pantalla:
Cómo tomar capturas de pantalla en Xbox One
Cuando desee tomar una captura de pantalla, puede hacerlo diciendo "Xbox, tome una captura de pantalla"("Xbox, take a screenshot") , si Kinect está activo y escuchando. Si prefiere usar el controlador, toque dos veces el botón Xbox en la parte superior del controlador.

Después de tocar dos veces el botón Xbox , se carga una barra lateral con varias opciones para guardar una captura de pantalla o grabar lo que está en la pantalla. Presiona Y para guardar una captura de pantalla. Si el tiempo es crítico, también puede tocar rápidamente dos veces el botón Xbox y luego presionar Y, sin esperar a que se cargue la barra lateral.

Se muestra una notificación en el centro de la pantalla que dice "Captura de pantalla guardada"("Screenshot saved") . Si desea ver inmediatamente la captura de pantalla, diga "Xbox abre eso"("Xbox open that") , si Kinect está activo y escuchando. Alternativamente, mantenga presionado el botón Xbox .

Ahora que sabes cómo tomar una captura de pantalla en tu Xbox One , veamos dónde se encuentran todas tus capturas de pantalla y grabaciones.
Dónde encontrar tus capturas de pantalla en Xbox One
Abra la aplicación Game DVR en su Xbox One . Esta aplicación muestra una lista con todas tus grabaciones y capturas de pantalla.

Puedes filtrarlos por juego o por tipo de medio. Toque la segunda columna con el Filtro(Filter) configurado en Todo(Everything) . Puede ver una lista con los tipos de medios que puede ver. Seleccione Capturas(Screenshots) de pantalla tocando esta opción.
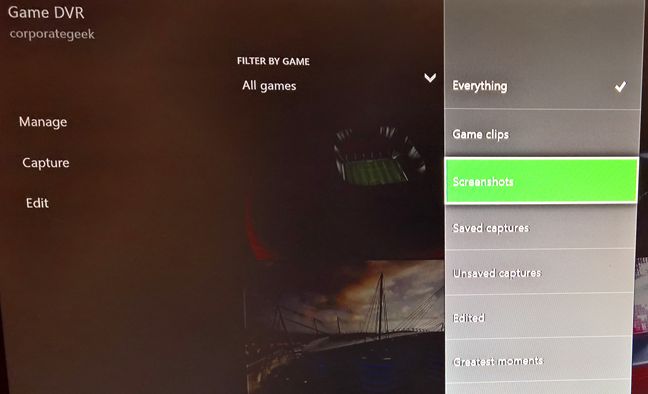
Ahora puede ver todas sus capturas de pantalla. Si quieres, puedes filtrarlos aún más por juego, tocando la primera columna. A continuación, puede ver sus capturas de pantalla tocándolas. Como opciones contextuales para sus capturas de pantalla, puede eliminarlas, compartirlas o configurarlas como fondo para su tablero de Xbox One .
Tomar capturas de pantalla en Xbox One es fácil
Como puede ver, tomar capturas de pantalla en Xbox One es fácil. Sin embargo, hubiéramos deseado una forma rápida e intuitiva de enviarlos a nuestras PC con (PCs)Windows o moverlos a una unidad externa como el disco duro conectado a nuestra consola. Si tiene alguna pregunta o problema sobre cómo trabajar con capturas de pantalla en Xbox One , deje un comentario a continuación.
Related posts
Cómo activar los juegos de Xbox One o la prueba gratuita de Xbox One Live Gold
Xbox gift Tarjetas y códigos digitales de Amazon: ¡Cómo comprar y canjear!
Minecraft se convierte en un juego multiplataforma universal. 7 razones por las que esto es un gran problema
Cómo verificar la batería restante de su controlador Xbox One
Cómo cambiar el nombre de tu consola Xbox One en 3 pasos
4 formas de desinstalar Windows Media Player de Windows
Cómo cambiar el idioma en Steam: Todo lo que necesita saber
Windows Media Player 12 - ¿Qué hay de nuevo y cómo funciona?
Cómo desactivar Sticky Keys en Windows 10
Cómo actualizar el firmware en su controlador y auriculares Xbox One
Publicación y uso compartido de videos de Windows Movie Maker con OneDrive
Revisión de Razer Kaira X: auriculares de nivel de entrada para PlayStation y Xbox
Cómo realizar la configuración por primera vez en su consola Xbox One
¿Cuál es la Xbox Game Bar?6 cosas que puedes hacer con eso
Cómo tomar capturas de pantalla en Steam y su ubicación
Cómo ver imágenes RAW en la galería de fotos de Windows y corregir errores extraños
6 cosas que puedes hacer con la aplicación Xbox en Windows 10
Evita que OneDrive cree álbumes de fotos automáticos en 3 pasos
¿Cómo abrir el Xbox overlay? ¿Cuál es el Xbox Game Bar shortcut?
El mezclador de volumen de Windows 11: ¡Todo lo que necesita saber! -
