Cómo transmitir tu música con OneDrive y la aplicación Groove Music para Windows
La transmisión de música desde su cuenta de almacenamiento(storage account) en la nube es un servicio que ofrecen la mayoría de los grandes nombres del mundo(world offer) de la tecnología . Por ejemplo, Google tiene su Google Play Music y Apple tiene su Apple Music . Microsoft también ofrece un servicio similar que se ejecuta en OneDrive , con la ayuda de su aplicación Groove Music . Le permite transmitir su colección de música(music collection) en cualquier dispositivo en el que haya instalado la aplicación Groove Music . Es una gran función que te permite disfrutar de tu música casi en cualquier lugar. También es fácil de configurar y usar, como verá en este tutorial:
Lo que debe saber sobre el servicio de transmisión de (streaming service)música OneDrive(OneDrive music)
Antes de poder transmitir su colección de música(music collection) a través de OneDrive y la aplicación Groove Music , hay algunas cosas esenciales que debe saber:
- El servicio de transmisión de música de OneDrive(OneDrive music) no está disponible en todo el mundo, sino solo en algunas regiones y países. Estos son Argentina , Australia , Austria , Bélgica(Belgium) , Brasil(Brazil) , Canadá(Canada) , Dinamarca(Denmark) , Finlandia(Finland) , Francia(France) , Alemania(Germany) , Irlanda(Ireland) , Italia(Italy) , México(Mexico) , Países Bajos(Netherlands) , Nueva Zelanda(New Zealand) , Noruega(Norway) , Portugal , España(Spain) , Suecia(Sweden) , Suiza .(Switzerland), Reino Unido(United Kingdom) y Estados (United) Unidos(States) . Si no vive en uno de estos países, no puede utilizar este servicio.
- Para poder usar esta función, debe tener una cuenta de Microsoft(Microsoft account) . Si no tiene una, esto es lo que son las cuentas de Microsoft(Microsoft account) y cómo puede registrarse para obtener una: ¿Qué es una cuenta de Microsoft(Microsoft account) ( Outlook , Xbox , Skype )?
- El servicio de transmisión de música OneDrive admite los siguientes formatos de archivos de música: (OneDrive)MP3 , M4A ( AAC ) y WMA . Sin embargo, Microsoft dice que algunos archivos M4A , como los archivos AAC Lossless o los archivos (AAC Lossless)WMA protegidos , no se pueden agregar a su colección de música(music collection) .
- OneDrive tiene un límite en la cantidad de archivos de música que puede almacenar en su colección de música(music collection) . Por ahora, el límite es de 50.000 canciones.
- Puede reproducir la música almacenada en su colección de OneDrive solo en dispositivos en los que esté disponible la aplicación Groove Music . Eso significa que puede escuchar sus canciones en computadoras o tabletas con Windows 10 o Windows 8.1 , consolas de juegos Xbox One o Xbox 360 y teléfonos inteligentes con Windows 10 Mobile , iOS, Android y Windows Phone 8.1 . Las aplicaciones móviles para teléfonos inteligentes y tabletas no están disponibles en países donde el servicio de transmisión(streaming service) no funciona.
NOTA:(NOTE:) hasta finales de 2017, también puede usar el sitio web de Groove Web Player(Groove Web Player website) para escuchar su colección de música(music collection) de OneDrive en un navegador web(web browser) . Desafortunadamente, cuando Microsoft decidió finalizar sus servicios Groove Music Pass , también cerró este sitio web, por lo que ahora la única forma de escuchar su colección de música(music collection) OneDrive es a través de las aplicaciones Groove Music .
Para poder transmitir su colección de música(music collection) , debe agregarla a su OneDrive , y hay dos formas de hacerlo:
- puede usar la carpeta OneDrive desde su (OneDrive)computadora o tableta con Windows(Windows computer or tablet) , o
- puede utilizar un navegador web.
Vamos a ver cómo va esto:
Cómo agregar música a tu OneDrive , en Windows
Si su computadora o dispositivo ejecuta Windows(computer or device runs Windows) 10, Windows 7 o Windows 8.1 , la forma más rápida de agregar música a su OneDrive es usando la carpeta OneDrive . En todos estos sistemas operativos, puede encontrar OneDrive en la columna izquierda de File/Windows Explorer .

Dentro de la carpeta OneDrive , debe tener una carpeta predeterminada(default folder) llamada Música(Music) . Si no lo tienes, créalo tú mismo. Tenga cuidado de nombrarlo exactamente Música(Music) . De lo contrario, la función de transmisión no puede funcionar.
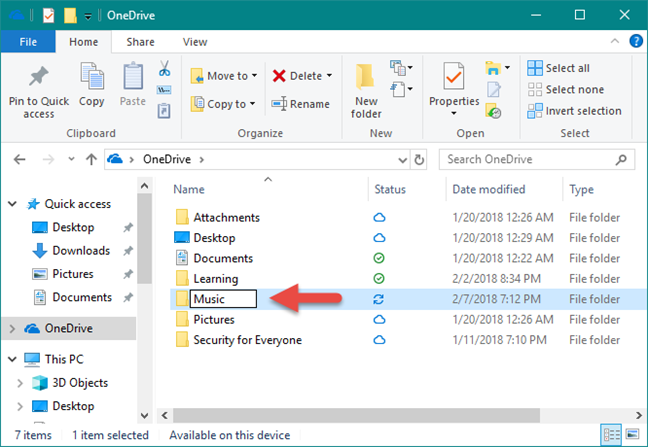
Copie(Copy) toda la música que desee agregar a su colección OneDrive Music , en la carpeta Música .(Music)

Windows carga automáticamente todas sus canciones en su cuenta de OneDrive . Si tiene una gran colección(music collection) de música o si la velocidad de carga de su conexión a Internet no es tan rápida, esta parte del proceso puede llevar un tiempo.
Cómo agregar música a su OneDrive desde un navegador web(web browser)
Si prefiere agregar su colección de música(music collection) a OneDrive usando un navegador web(web browser) , abra su navegador favorito y diríjase(browser and head) a su cuenta de OneDrive(OneDrive account) . Después de iniciar sesión, cargue las canciones que desea transmitir en la carpeta Música . (Music)Si no tiene la carpeta Música(Music ) , primero créela. A continuación, arrastre y suelte(drag and drop) todas las canciones que contiene, o utilice las opciones de carga(Upload) del menú superior.

Una vez que todas sus canciones se cargan en su carpeta OneDrive Music , puede escucharlas a través de una multitud de dispositivos y plataformas. En la siguiente sección de este tutorial, le mostramos cómo transmitir su colección de música(music collection) usando la aplicación Groove Music desde Windows 10.
Cómo transmitir su colección de música(music collection) OneDrive usando la aplicación Groove Music(Groove Music app)
Ahora que tiene toda su colección de música(music collection) en la nube, puede transmitirla a través de la aplicación Groove Music desde Windows 10 . Para hacer eso, primero debe iniciar la aplicación. Abra el menú Inicio(Start Menu) y haga clic o toque en el mosaico Groove Music , o (Groove Music)haga clic o toque(click or tap) en su entrada de la lista Todas las aplicaciones(All apps) .
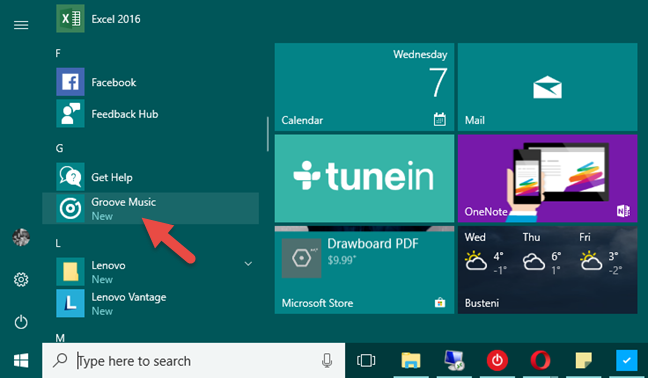
Cuando se abre la aplicación Groove Music , debería ver todas sus canciones, independientemente de si están almacenadas en su dispositivo o en su colección de música OneDrive .

Si desea escuchar solo las canciones de su OneDrive , puede filtrar las canciones cargadas por la aplicación Groove Music . En el lado izquierdo de la aplicación, seleccione Mi música(My music) . Luego, en el lado derecho, elige la forma en que deseas explorar tu colección: por Canciones, Artistas(Songs, Artists) o Álbumes(Albums) .
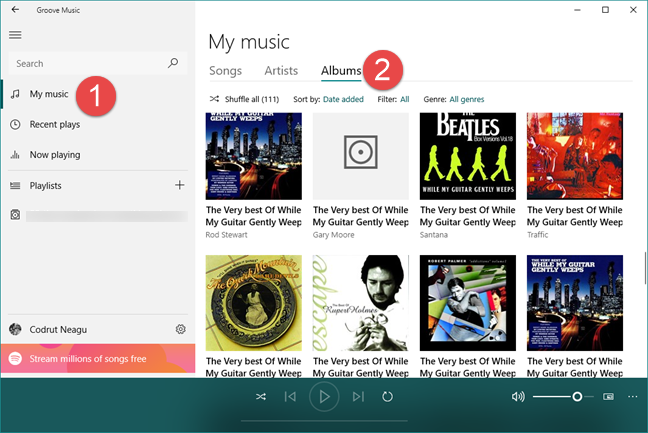
A continuación, haga clic o toque la etiqueta Filtro(Filter) , que de forma predeterminada debe establecerse en Todo(All) .
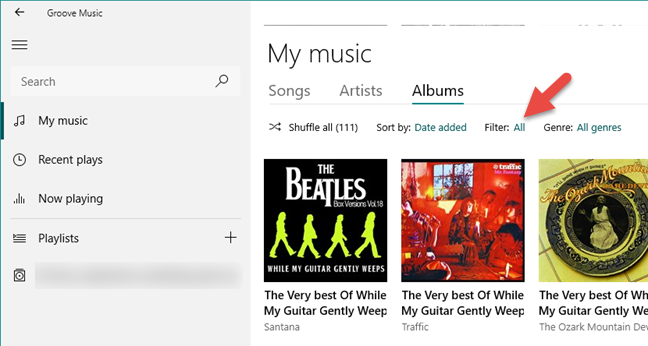
Groove Music ahora le permite seleccionar qué canciones se muestran de acuerdo con algunos filtros diferentes. Si desea ver solo las canciones de su colección de música de (music collection)OneDrive , haga clic o toque(click or tap) la opción "En OneDrive" .("On OneDrive")
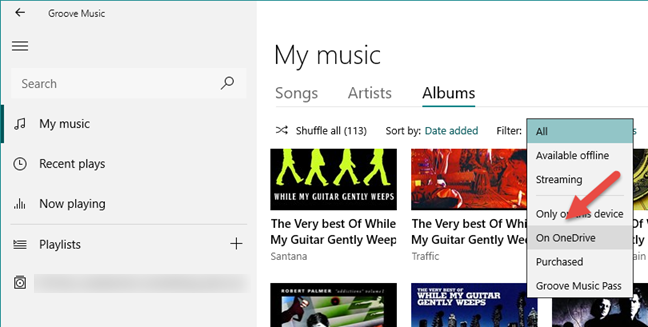
¡Y eso es todo! Ahora puede disfrutar de toda su colección de música(music collection) desde cualquier lugar, en cualquier computadora con Windows 10 , con la ayuda de OneDrive y la aplicación Groove Music . Todo lo que necesita hacer es hacer clic o tocar el botón Reproducir(Play ) .
Conclusión
Como ves, tener todas tus canciones favoritas en la nube y disfrutar de tu colección de música(music collection) estés donde estés no es complicado. Desafortunadamente, lo que no nos gusta de esta función de transmisión de música que ofrece Microsoft es el hecho de que no está disponible en todo el mundo y que el sitio web de Groove Web Player(Groove Web Player website) se cerró. Antes de cerrar este tutorial, comparte con nosotros tu opinión: ¿Qué opinas sobre esta función? ¿Lo(Did) sabías? ¿Te gusta? No dude(Feel) en dejarnos sus comentarios en la sección de comentarios a continuación.
Related posts
La guía completa para reproducir música con Cortana y Groove Music, en Windows 10
Transmita música a través de su red doméstica con Windows Media Player 12
Cómo tocar música en Windows Media Player
4 formas de desinstalar Windows Media Player de Windows
El mezclador de volumen de Windows 11: ¡Todo lo que necesita saber! -
ALLPlayer es un Universal Media Player gratuito para Windows PC
Compre en línea y use la Guía de Windows Media con Windows Media Player 12
4 maneras de tomar una captura VLC screen y guardar marcos de video
Cómo reproducir videos y DVD en Windows Media Player 12
Las 7 mejores máscaras de Windows Media Player 12 en 2010
Best VLC Skins para Windows PC - Descarga gratuita
Las 7 mejores máscaras de Windows Media Player 12 en 2012
CnX Media Player es un jugador 4K HDR video para Windows 10
Cómo hacer VLC El reproductor de medios predeterminado en Windows 10
Set or Change Default Media Player en Windows 11/10
Winamp Alternativas para Windows 10
7 Debe tener complementos de Windows Media Player 12
Cómo reproducir música con la aplicación Groove Music para Windows
Cómo ordenar, etiquetar y calificar imágenes en Windows Media Player 12
Publicación y uso compartido de videos de Windows Movie Maker con OneDrive
