Cómo ver Apple TV en Roku
Roku le brinda acceso a algunos de los servicios de transmisión más populares(popular streaming services) del mundo , incluido Apple TV . Si desea ver el contenido de Apple TV , pero no tiene la caja de Apple TV , ahora puede hacerlo solo con su dispositivo Roku(Roku device) .
Para comenzar a ver Apple TV en Roku , necesita un dispositivo Roku(Roku device) que admita este servicio de transmisión(streaming service) . Luego, solo es cuestión de agregar un canal apropiado a su dispositivo y puede comenzar a transmitir.

Paso 1: verifique la compatibilidad de su Roku con Apple TV(Step 1: Check Your Roku’s Compatibility With Apple TV)
No todos los dispositivos Roku(Roku device) funcionan con Apple TV . Entonces, primero, averigüe si su dispositivo Roku(Roku device) es uno de los dispositivos compatibles.
Encuentra el número de modelo(model number) de tu Roku siguiendo estos pasos:
- Dirígete a Configuración(Settings) > Sistema(System) > Acerca(About) de en tu Roku.
- En la pantalla Acerca de(About screen) , anota el número de modelo de tu Roku en el campo Modelo(Model) .

A continuación(Below) se muestra una lista de dispositivos Roku compatibles con Apple TV . (Apple TV-supported Roku)Compare el modelo de su Roku con estos modelos y vea si el suyo es uno de los compatibles.
- Televisor Roku(Roku TV) : 7000x, C000x , 8000x, A000x , 6000x
- Barra de transmisión Roku: 9102
- Roku Streambar Pro: 9101R2
- Barra de sonido inteligente Roku: 9101
- Barra de sonido inteligente Roku: 9100
- Roku Express: 3900, 3930
- Roku Express+ (Más): 3910, 3931
- Roku expreso 4K: 3900, 3940
- Roku Express 4K+ (más): 3910, 3941
- Roku HD: 3932
- Palo de transmisión Roku: 3600, 3800
- Roku Streaming Stick+ (más): 3810, 3811
- Estreno de Roku: 3920, 4620
- Roku Premiere+ (más): 3921, 4630
- Roku Ultra : 4640, 4660, 4661, 4670, 4800
- Roku UltraLT: 4662
- Roku 2: 4205, 4210
- Roku 3: 4200, 4230
Si el número de modelo(model number) de su Roku coincide con uno de estos modelos, vaya a las secciones a continuación para agregar Apple TV a su dispositivo.
Paso 2: agrega el canal Apple TV a Roku(Step 2: Add the Apple TV Channel to Roku)
Hay dos formas de obtener el canal Apple TV(Apple TV channel) en Roku . Una forma es agregar el canal desde su propio dispositivo Roku(Roku device) . La otra forma es agregar el canal desde el sitio web de Roku(Roku website) . Le mostraremos ambos métodos.
1. Agregue el canal de Apple TV desde el propio dispositivo Roku(1. Add the Apple TV Channel From the Roku Device Itself)
Si no tiene acceso a una computadora o un teléfono inteligente, use su dispositivo Roku(Roku device) para agregar el canal de Apple TV(Apple TV channel) .
- Accede a la interfaz principal de tu Roku.
- Seleccione Inicio(Home) , desplácese hacia abajo y elija Agregar canales(Add Channels) .

- Seleccione Destacados(Featured) de las categorías de la izquierda y elija Apple TV a la derecha.

- Seleccione Agregar canal(Add channel) en la pantalla de Apple TV.
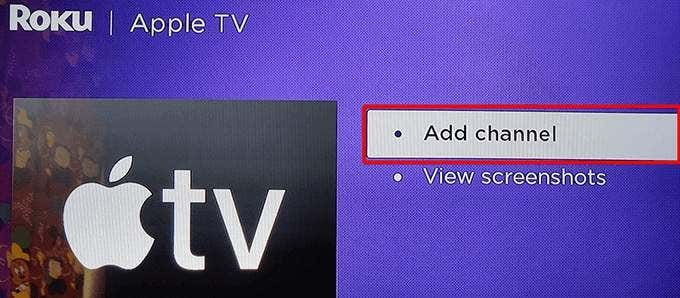
- Espera(Wait) a que Roku instale el canal Apple TV(Apple TV channel) .
- Aparecerá un cuadro de mensaje de Canal agregado . (Channel added)Seleccione Aceptar(OK) en este cuadro para cerrar el cuadro.

2. Agregue el canal de Apple TV desde el sitio web de Roku(2. Add the Apple TV Channel From the Roku Website)
Puede usar el sitio web de Roku(Roku website) para buscar y agregar canales de transmisión a su dispositivo. Este es un método ideal para usar si ya está usando una computadora.
- Abra un navegador web(web browser) en su computadora y diríjase(computer and head) al sitio web de Roku . Inicie sesión(Log) en su cuenta si aún no lo ha hecho.
- Seleccione el ícono de su perfil en la esquina superior derecha y elija Tienda de canales(Channel store) .

- Seleccione Destacados(Featured) en la parte superior de la página y luego elija Apple TV en la lista de canales.

- Seleccione Agregar canal(Add channel) en la pantalla de Apple TV.

- Si el sitio le pide que vuelva a ingresar sus datos de inicio de sesión de Roku(Roku login) , hágalo y continúe.
- El botón Agregar canal(Add channel) debe volverse gris cuando se agrega el canal.
Paso 3: Configure y use Apple TV en Roku(Step 3: Configure and Use Apple TV on Roku)
Ha instalado con éxito Apple TV en su dispositivo Roku(Roku device) . Ahora, como cualquier otro canal, puede comenzar a usar este servicio recién agregado y consumir su contenido.
- Inicie el canal de Apple TV(Apple TV channel) recién instalado seleccionando Inicio(Home) y luego Apple TV en la interfaz principal de Roku.

- Seleccione Comenzar a navegar(Start Browsing) en la pantalla del Apple TV.

- Se abrirá una página de análisis de dispositivos . (Device Analytics)Aquí, elija si desea enviar datos analíticos desde su aplicación a Apple .

- Debería aparecer la pantalla principal de Apple TV. Desde aquí, puedes buscar y ver tus programas favoritos.

- Para iniciar sesión en su cuenta de Apple(Apple account) , seleccione el ícono de ajustes en la parte superior y luego seleccione Cuentas(Accounts) > Iniciar sesión(Sign In) .

- En la pantalla Iniciar sesión , seleccione un (Sign In)método(login method) de inicio de sesión . Puede iniciar sesión con su teléfono o con las credenciales de inicio de sesión de su ID de Apple(Apple ID login) .

- Apple TV ahora debería mostrar contenido personalizado para su cuenta.
Ahora que Apple TV está agregado y configurado en su Roku , puede comenzar a ver sus programas y películas favoritos que este servicio tiene para ofrecer.
Eliminar Apple TV de Roku(Remove Apple TV From Roku)
Si ya no desea mantener Apple TV en su Roku , puede eliminar el canal y eso eliminará el acceso al servicio de transmisión(streaming service) . Sepa(Know) que eliminar el canal no(channel doesn) elimina su cuenta de Apple(Apple account) .
- Seleccione Inicio(Home) y luego resalte Apple TV en su Roku.
- Mientras Apple TV está seleccionado, presione el botón de asterisk (*) en su control remoto Roku.
- Seleccione Eliminar canal(Remove channel) en el menú de Apple TV .
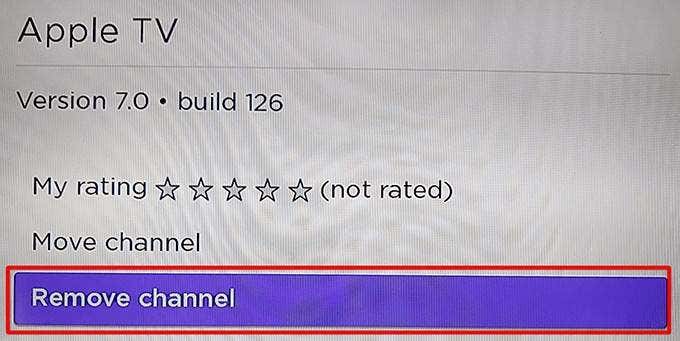
- Elija Eliminar(Remove) en el mensaje Confirmar eliminación de canales .(Confirm channel removal)
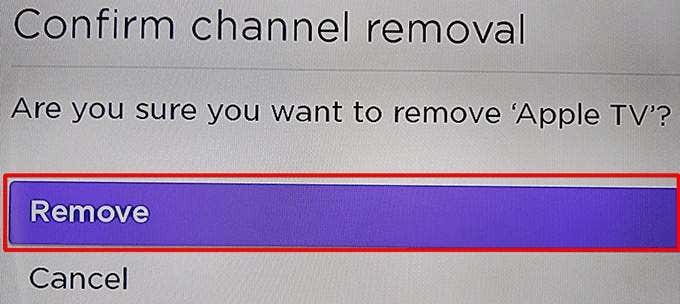
Apple TV ahora se elimina de su Roku . Para volver a agregarlo, siga el proceso anterior sobre cómo agregar el canal de Apple TV(Apple TV channel) .
Esperamos que esta guía lo ayude a obtener acceso a sus programas favoritos de Apple TV en su dispositivo Roku(Roku device) . Háganos saber en los comentarios a continuación qué programas le gustan en este servicio de transmisión.
Related posts
Cómo lanzar a Roku TV de PC or Mobile
Cómo ver Twitch en Roku
Cómo usar AirPlay en Roku
Cómo agregar A Business a Google Maps And Apple Maps
Cómo convertir una lista de reproducción de Spotify en una lista de reproducción de Apple Music
Cómo obtener Rid de Yahoo Search en Chrome
Cómo quitar canales de Roku
Cómo dividir un Clip en Adobe Premiere Pro
Cómo Insert Emoji EN Word, Google Docs and Outlook
Cómo conectar Roku a Wi-Fi sin control remoto
Cómo transmitir música de Apple en Fire TV Stick
Cómo encender o apagar Caps Lock en Chromebook
Cómo abrir un File con No Extension
Cómo tomar un Screenshot en Steam
OLED vs Microled: ¿Debería esperar?
Cómo comprobar Your Hard Drive para errores
Cómo Detect Computer & Email Monitoring o Spying Software
Cómo conectar tu Roku a Wi-Fi sin control remoto
Cómo usar VLOOKUP en las hojas Google
Cómo encontrar Memories en Facebook
