Cómo vincular una ID de Skype a una cuenta de Microsoft con Skype para escritorio
Si usó Skype antes, es posible que haya notado que puede vincular sus cuentas de Skype y Microsoft(Skype and Microsoft accounts) . Microsoft recomienda vincular las dos cuentas principalmente porque solo necesitará recordar una cuenta de usuario y una contraseña(user account and password) que se pueden usar en varios dispositivos y servicios de Microsoft . En segundo lugar, la vinculación de sus cuentas permite la integración de Skype con Outlook y la fusión de todos sus contactos de los dos servicios. Este tutorial continúa la serie sobre Skype para escritorio(Skype for desktop) y lo ayudará a comprender cómo vincular su cuenta de Skype(Skype account) con su cuenta de Microsoft(Microsoft account) tanto enWindows 8.1 y Windows 10 .
Información importante sobre la vinculación de cuentas en la aplicación Skype para escritorio(Desktop App)
Vincular cuentas en Skype para escritorio(Skype for desktop) es una acción que implica una serie de requisitos que debes conocer previamente. En primer lugar(First) , sólo es posible vincular una sola cuenta de Skype(Skype account) con una cuenta de Microsoft(Microsoft account) .
Además, el proceso de vinculación solo funcionará si nunca antes se usó la cuenta de Microsoft para iniciar sesión en (Microsoft account)Skype , en cualquier tipo de dispositivo con Windows . Si ha utilizado su cuenta de Microsoft(Microsoft account) para iniciar sesión directamente en Skype , habrá creado una cuenta técnica de Skype(Skype account) . Esto no hace que la aplicación funcione(app work) de manera diferente y la única diferencia está relacionada con el hecho de que no tendrás un nombre de Skype(Skype name) .
Sin embargo, si ha vinculado las cuentas incorrectas o si no desea la cuenta técnica de Skype(Skype account) , puede desvincularlas y luego vincular las cuentas de Skype y Microsoft(Skype and Microsoft) que desee.
Si alguna vez ha utilizado un servicio o dispositivo de Microsoft(Microsoft service or device) como Hotmail , Outlook , una Xbox o un Windows Phone , seguramente ha creado una cuenta de Microsoft(Microsoft account) . De hecho, si lo desea, también puede crear uno directamente desde la aplicación Skype para escritorio(Skype for desktop) . Para más información sobre las cuentas de Microsoft(Microsoft account) , te recomendamos leer esta guía: Preguntas simples: ¿Qué es un Windows Live ID o una cuenta de Microsoft(Microsoft account) ?.
Si necesita más ayuda sobre cómo descargar la aplicación de escritorio de Skype(Skype for desktop) y cómo usarla, lea este tutorial: Cómo usar la aplicación de escritorio de Skype para Windows(Windows Desktop App) .
Cómo vincular una cuenta de Skype(A Skype Account) a una cuenta de Microsoft(A Microsoft Account) mediante la aplicación de escritorio de Skype para Windows(Windows Desktop App)
Si está utilizando Windows 8.1 , asumimos que ya tiene una cuenta de Microsoft(Microsoft account) . De lo contrario, esta guía paso a paso(step guide) debería ayudarlo a resolver este problema: Cómo actualizar una cuenta local a una cuenta de Microsoft(Microsoft Account) en Windows 8.1 . Para aquellos de ustedes que usan Windows 10, no deben preocuparse, ya que muchos de ustedes ya usan una cuenta de Microsoft(Microsoft account) para iniciar sesión en el sistema operativo(operating system) .
Todas las explicaciones de esta sección no funcionarán a menos que haya creado ambos tipos de cuentas. Además, las capturas de pantalla que usaremos en este tutorial se tomaron en Windows 10 , pero tenga la seguridad de que también se aplican a Windows 8.1 .
En primer lugar, debe iniciar Skype para escritorio(Skype for desktop) . Si acaba de descargar e instalar esta aplicación, se le preguntará cómo desea iniciar sesión. Por supuesto, si ya ha utilizado esta aplicación y ha iniciado sesión con su cuenta de Skype(Skype account) , debe cerrar sesión antes de iniciar sesión. cualquier otro paso adelante.
Debería ver una ventana similar a la siguiente.

Haga clic o toque la opción etiquetada Cuenta de Microsoft(Microsoft account) .

En este punto, se le pedirá que ingrese su cuenta de Microsoft(Microsoft account) y, por supuesto, su contraseña. Además, esta ventana le permite crear una cuenta de Microsoft(Microsoft account) si aún no tiene una. Una vez que haya ingresado su información de inicio de sesión(login information) , puede configurar Skype para escritorio(Skype for desktop) para que inicie sesión automáticamente con su cuenta de Microsoft(Microsoft account) cada vez que se inicie esta aplicación, marcando el pequeño cuadro Iniciar sesión cuando se inicie Skype(Sign me in when Skype starts) en la esquina inferior derecha de la ventana. Después de eso, haga clic o toque(click or tap) el botón Iniciar sesión(Sign in) .

Recientemente, con la próxima llegada de Windows 10 , Microsoft ha decidido actualizar el acuerdo de servicios y la declaración de privacidad(services agreement and privacy statement) de sus productos. Se supone que es un enfoque más transparente y simplificado para la privacidad del cliente(customer privacy) que será más fácil de entender y comprometerse. Por lo tanto, se le pedirá que acepte esta nueva situación y, si está de acuerdo con estos cambios, haga clic o toque(click or tap) el botón Continuar(Continue) .
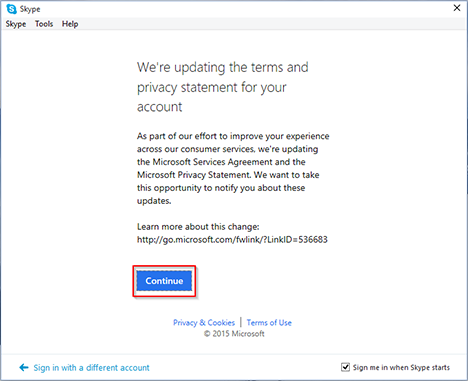
La siguiente ventana iniciará el proceso de vinculación entre las dos cuentas. Ahora, debe hacer clic o tocar el botón Tengo una cuenta de Skype(I have a Skype account) .

Deberá ingresar la información de inicio de sesión de su cuenta(account login information) para la cuenta de Skype(Skype account) que desea fusionar. Es posible que tenga varias cuentas de Skype(Skype account) (por ejemplo, una(example one) para el hogar y otra para el trabajo), pero, como ya dijimos, solo puede fusionar una cuenta de Skype(Skype account) con una cuenta de Microsoft(Microsoft account) . Una vez que haya ingresado su nombre de usuario y contraseña de (username and password)Skype , haga clic o toque (click or tap)Iniciar(Sign in) sesión .
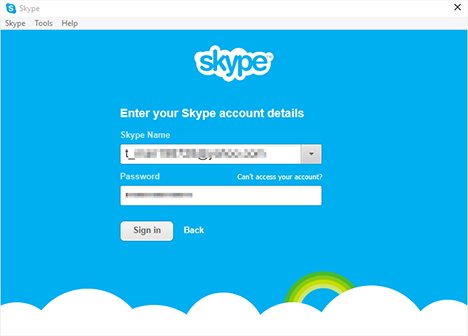
La aplicación Skype para escritorio(Skype for desktop) creará automáticamente un vínculo entre su cuenta de Skype(Skype account) y su cuenta de Microsoft(Microsoft account) . Sus cuentas se fusionarán y, a partir de este momento, podrá iniciar sesión en Skype con su cuenta de Microsoft(Microsoft account) .
Finalmente, verá una ventana que muestra sus cuentas de Microsoft y Skype una(Microsoft and Skype accounts side) al lado de la otra. Revisa si todo está bien y luego haz clic o toca Continuar(Continue) .
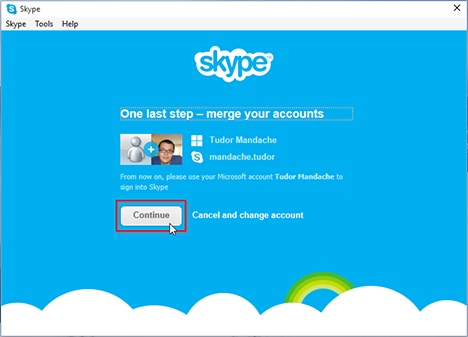
¡Y eso es! El vínculo entre su cuenta de Skype(Skype account) y su cuenta de Microsoft(Microsoft account) se realizará cuando se inicie Skype para escritorio . (Skype for desktop)La próxima vez que inicie sesión en Skype , simplemente use su Id. de cuenta y contraseña de Microsoft(Microsoft account ID and password) .

NOTA:(NOTE:) Solo puede vincular una cuenta de Skype(Skype account) a una cuenta de Microsoft(Microsoft account) si usa la aplicación Skype para escritorio(Skype for desktop) . No puede vincular sus cuentas aunque vaya al sitio web de Skype(Skype website) . Puede administrar su cuenta de Skype y suscripciones(Skype account and subscriptions) desde este sitio web, pero no puede fusionar sus cuentas desde allí. Esperamos que Microsoft agregue esta opción en el futuro.
Conclusión
Como puede ver en este tutorial, es bastante fácil vincular sus cuentas de Skype y Microsoft(Skype and Microsoft accounts) . Esta es una característica útil ya que puede ayudarlo a conectarse a múltiples servicios de Microsoft con el uso de una sola ID y contraseña(ID and password) . ¿Ha fusionado su cuenta de Skype(Skype account) con una cuenta de Microsoft(Microsoft account) ? ¿Cómo fue el procedimiento? ¿(Are) Estás contento con esta migración?
Related posts
Cómo desvincular tu ID de Skype de tu cuenta de Microsoft
Cómo chatear o chatear en grupo con Skype para la aplicación de escritorio de Windows
Cómo usar la aplicación Microsoft Remote Desktop para conectarse a PC remotas
Cómo administrar su cuenta de Skype desde la aplicación de escritorio de Skype para Windows
Cómo silenciar una pestaña en Chrome, Firefox, Microsoft Edge, y Opera
Cómo desbloquear Adobe Flash Player en Windows 10's Microsoft Edge
Cómo hacer Chrome el default browser en Windows 10 (Firefox & Opera)
Transmita medios desde una página web en Microsoft Edge a una pantalla inalámbrica con Miracast
Cómo cambiar la ubicación Microsoft Edge download
Cómo configurar el micrófono y los altavoces en Skype para Windows 10
Cómo usar Skype en Windows 10 como un profesional
Cómo imprimir un artículo sin anuncios en todos los navegadores principales
Cómo convertir un PDF en un documento de Word que se puede editar
Top 10 Microsoft Edge Add-Ons en 2021
4 maneras de desactivar Meet Ahora en Windows 10
Cómo sincronizar Microsoft Edge en Windows, Android, y iPhone
Cómo cambiar la orientación de una página (o más) en un documento de Word
Preguntas simples: ¿Qué son las conexiones de escritorio remoto?
Cómo usar el móvil browser emulator en Chrome, Firefox, Edge y Opera
Cómo seleccionar o resaltar texto en Windows
