Comprobar disco y archivos de sistema en Windows 8/10
Si tiene problemas con la instalación de Windows(Windows install) , hay un par de herramientas que puede usar para tratar de solucionar los problemas. Para los errores del disco duro, puede ejecutar la verificación del disco ( chkdsk ) y para los archivos del sistema corruptos o dañados, puede ejecutar el verificador de archivos del sistema(system file checker) ( sfc ).
Puede ejecutar ambos desde el propio Windows , lo que le evita tener que iniciar desde la pantalla de inicio(startup screen) avanzada .
Ejecute Chkdsk en Windows 8/10
Para ejecutar chkdsk, vaya a Computadora(Computer) y haga clic con el botón derecho en el disco que desea verificar y haga clic en Propiedades(Properties) .

Haga clic en la pestaña Herramientas(Tools) y luego haga clic en el botón Comprobar en (Check)Comprobación de errores(Error Checking) .

Windows comenzará a escanear su disco en busca de errores. Esto podría tomar unos minutos.

Una vez que se haya completado, verá un mensaje sobre si se encontraron errores en el disco duro o no.
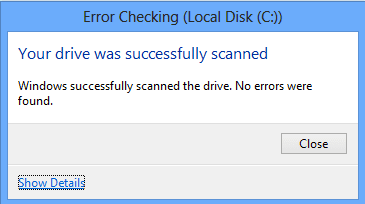
Finalmente, puede hacer clic en Mostrar detalles(Show Details) , que cargará el Visor de eventos(Event Viewer) y le mostrará que realmente ejecutó chkdsk en el sistema.
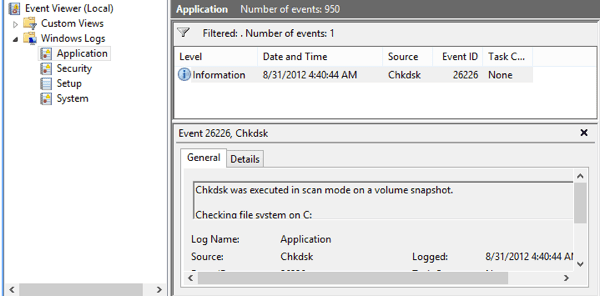
Si necesita un control más detallado del proceso de verificación de errores, le sugiero que ejecute chkdsk desde la línea de comandos(chkdsk from the command line) . Incluye muchos parámetros adicionales que le permiten realizar un análisis más profundo de la unidad en busca de errores o sectores defectuosos.
He escrito otra publicación que detalla la versión de la línea de comandos(command line version) de chkdsk y explica los diferentes parámetros.
Ejecute el Comprobador de archivos del sistema(Run System File Checker) en Windows 8/10
System File Checker es una gran herramienta que verificará todos los archivos originales instalados con Windows y se asegurará de que ninguno de ellos haya sido eliminado, reemplazado o dañado de alguna manera. Si encuentra un problema, carga el archivo del sistema(system file) original para reemplazar el archivo eliminado o dañado.
Si Windows se congela o falla mucho, es posible que desee intentar ejecutar el verificador de archivos del sistema,(system file checker) ya que podría ser un problema con los archivos del sistema corruptos o faltantes. Además, si ve otros problemas extraños en Windows , como aplicaciones que faltan o aplicaciones(apps or apps) que no se abren, etc., entonces no hay ningún problema en ejecutar SFC .
Puede ejecutar SFC en Windows 8 yendo a la pantalla de inicio(Start Screen) , haciendo clic derecho en un lugar vacío y eligiendo (spot and choosing) Todas las aplicaciones(All apps) . Desplácese hacia la derecha y luego haga clic con el botón derecho en Símbolo del sistema(Command Prompt) .

Elija Ejecutar como administrador(Run as Administrator) en la barra que aparece en la parte inferior de la pantalla. En Windows 10 , simplemente haga clic en Inicio y escriba (Start and type)cmd . Haga clic con el botón derecho en Símbolo del sistema(Command Prompt) y seleccione Ejecutar como administrador( Run as Administrator) .

Ahora en el símbolo del sistema(command prompt) , escriba el siguiente comando:
sfc /scannow
Esto iniciará el proceso de verificación(verification process) de todos los archivos del sistema en Windows .
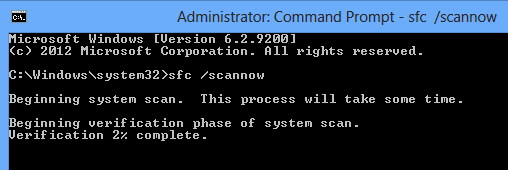
Una vez que termine, mostrará un mensaje que dice que todo está bien(everything fine) o le dirá qué archivos tuvieron problemas y fueron reemplazados por el sistema. Estas son dos herramientas fáciles de usar en Windows para ayudar a solucionar muchos tipos diferentes de problemas.
Además, consulte mi otra publicación sobre herramientas de diagnóstico de discos duros de terceros que están diseñadas para un fabricante de hardware(hardware manufacturer) específico como Toshiba o Seagate(Toshiba or Seagate) . Si tiene problemas con el disco duro, estos programas pueden brindarle más información. Si tiene alguna pregunta, publique un comentario. ¡Disfrutar!
Related posts
Cómo usar Check Disk (CHKDSK) para probar y reparar errores de disco duro en Windows 10
¿Qué pasó con el Desfragmentador de disco en Windows 8/10?
IsMyHdOK es un Hard Disk Health Check software gratis para Windows 10
Encrypt Files and Folders con Encrypting File System (EFS) en Windows 10
Cómo Repair Corrupted System Files EN Windows 10
RSAT Falta DNS server Herramientas en Windows 10
Filetypesman: View, edit file Extensiones y tipos en Windows 10
Change Colors de System Elements & Font Tamaños en Windows 10
Cómo ocultar Notification Area & System Clock en Windows 10
Cómo recuperar archivos de un System Restore Point en Windows 10
Solucione el error "La CPU de su PC no es compatible con Windows 8/10"
System Tray Iconos no funcionan en Windows 10
USB Disk Ejector le permite eliminar rápidamente los dispositivos USB en Windows 10
Cómo agregar o quitar Quota tab en Drive Properties en Windows 10
Cómo editar o cambiar System Information en Windows 10
Set Hard Disk Timeout usando la línea PowerCFG command en Windows 10
DiskCryptor es un potente Disk Encryption software para Windows 10
Cómo abrir los archivos CUE & BIN en Windows 10 usando PowerISO
Software gratuito para monitorear System Performance & Resources en Windows 10
Remove Anterior Windows Instalaciones Después de una actualización Windows 10
