Cómo cambiar entre pestañas del navegador usando la tecla de acceso directo
Cómo cambiar entre las pestañas del navegador usando la tecla de acceso directo: (How to Switch Between Browser Tabs Using Shortcut Key: ) La mayoría de nosotros sabemos cómo cambiar entre diferentes programas en Windows, usamos la tecla de acceso directo " ALT + TAB ". Mientras trabajamos, generalmente abrimos muchas pestañas en nuestro navegador a la vez. La gente normalmente usa el mouse para cambiar entre las pestañas en el navegador. Pero a veces es más fácil usar el teclado si estamos escribiendo mucho y necesitamos información frecuente de las diferentes pestañas del navegador.
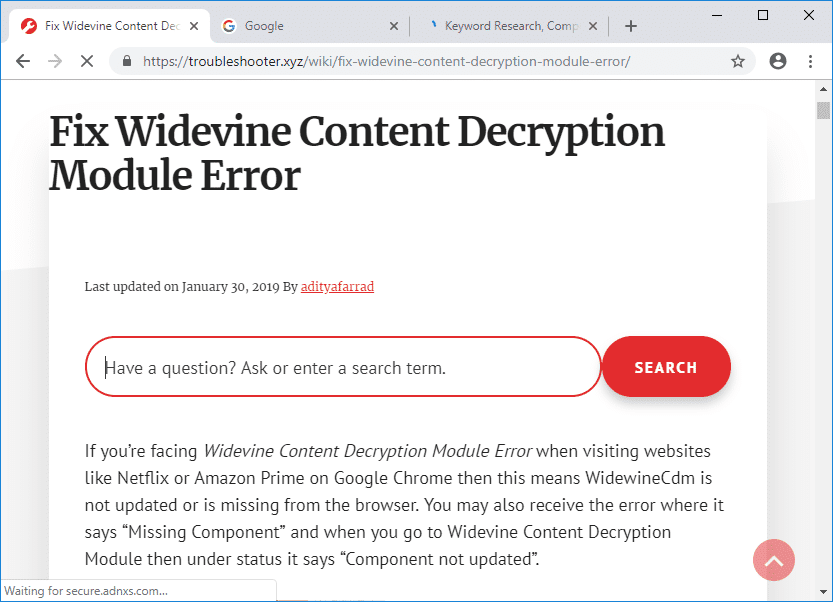
En nuestro navegador también hay muchas teclas de acceso directo, afortunadamente para un navegador diferente, la mayoría de estas teclas de acceso directo son las mismas. Los navegadores como Chrome tienen un tipo diferente de tecla de método abreviado para navegar por las pestañas de una manera única. Puede ir a la primera pestaña o a la última pestaña directamente o puede cambiar una por una de izquierda a derecha, incluso puede abrir la última pestaña que cerró con esta tecla de acceso directo.
Cómo cambiar entre pestañas del navegador usando la tecla de acceso directo(Between Browser Tabs Using Shortcut Key)
En este artículo, aprenderemos sobre estas diferentes teclas de atajos para cambiar entre las pestañas en un navegador diferente como Google Chrome , Internet Explorer y Firefox utilizando la guía que se detalla a continuación.
Cambiar entre pestañas de Google Chrome usando la tecla de acceso directo(Switch Between Google Chrome Tabs Using Shortcut Key)
1. “CTRL+TAB” es la tecla de método abreviado para moverse de la pestaña de izquierda a derecha en el navegador, “CTRL+SHIFT+TAB ” se puede usar para moverse de derecha a izquierda entre las pestañas.
2.Alguna otra tecla también se puede usar en cromo para el mismo propósito que “CTRL+PgDOWN” se puede usar para moverse de izquierda a derecha. De manera similar, “CTRL+PgUP” se puede usar para moverse de derecha a izquierda en Chrome.
3. Hay una tecla de acceso directo adicional en Chrome que es “CTRL+SHIFT+T” para abrir la última pestaña que cerró, esta es una tecla muy útil.
4. “CTRL+N” es la tecla de acceso directo para abrir una nueva ventana del navegador.
5.Si desea moverse directamente a la pestaña entre 1 y 8, simplemente haga clic en la tecla “CTRL + NO. OF TAB” . Pero tiene una restricción que es que solo puede moverse entre 8 pestañas, si presiona " CTRL+9″, aún lo llevará a la octava pestaña.

Cambiar entre pestañas (Switch Between )de Internet Explorer (Internet Explorer )usando la tecla de acceso directo(Tabs Using Shortcut Key)
Internet Explorer tiene casi las mismas teclas de acceso directo que Chrome, es muy bueno ya que no tenemos que recordar muchas teclas.
1.Si desea moverse de izquierda a derecha, use la tecla de atajo " CTRL+TAB” o " CTRL+PgDOWN” y para moverse de derecha a izquierda la tecla de atajo será " CTRL+SHIFT+TAB” o " CTRL+PgUP” .
2.Para movernos a una pestaña, podemos usar la misma tecla de atajo “ CTRL + No. of Tab” . Aquí, también tenemos la misma restricción, solo podemos usar un número entre 1 y 8(1 to 8) como ( CTRL+2 ).
3. “CTRL+K” es la tecla de método abreviado que se puede usar para abrir una pestaña duplicada. Sería útil tomar referencia.

Por lo tanto, estas son algunas teclas de acceso directo importantes para Internet Explorer . Ahora, aprenderemos sobre las teclas de acceso directo de Mozilla Firefox .
Cambiar entre pestañas (Switch Between )de Mozilla Firefox (Mozilla Firefox) usando la tecla de acceso directo(Tabs Using Shortcut Key)
1. Algunas de las teclas de acceso directo que son comunes en Mozilla Firefox son CTRL+TAB, CTRL+SHIFT+TAB, CTRL+PgUP, CTRL+PgDOWN and associate one CTRL+SHIFT+T and CTRL+9.
2. “CTRL+HOME” y “ CTRL+END” que moverán la pestaña actual al principio o al final, respectivamente.
3.Firefox tiene una tecla de acceso directo " CTRL+SHIFT+E” que abre la Vista de grupo de pestañas,(Tab Group View,) donde puede elegir cualquier pestaña usando la flecha izquierda o derecha.
4. “ CTRL+SHIFT+PgUp” mueve la pestaña actual a la izquierda y “ CTRL+SHIFT+PgDOWN” mueve la pestaña actual a la derecha.

Todas estas son teclas de acceso directo que pueden ser útiles para cambiar entre pestañas mientras trabaja.
Recomendado:(Recommended:)
- Cierre de sesión de Gmail o cuenta de Google automáticamente (con imágenes)(Logout of Gmail or Google Account Automatically (With Pictures))
- Borrar a la fuerza la cola de impresión en Windows 10(Forcefully Clear the Print Queue in Windows 10)
- Cómo solucionar el problema de parpadeo de la pantalla del monitor(How to Fix Monitor Screen Flickering Issue)
- Deshabilitar la indexación en Windows 10 (Tutorial)(Disable Indexing in Windows 10 (Tutorial))
Espero que los pasos anteriores hayan podido ayudarlo a aprender cómo cambiar entre pestañas del navegador usando la tecla de acceso directo(How to Switch Between Browser Tabs Using Shortcut Key) , pero si todavía tiene alguna pregunta sobre este tutorial, no dude en hacerla en la sección de comentarios.
Related posts
Access Mobile Sitios web Using Desktop Browser (PC)
Cambiar Between Tabs en Any Browser Using Keyboard Shortcuts
Refresh Web Pages Automatically en su Browser
Cómo habilitar o Disable JavaScript en su Browser
Cómo apagar la cámara y el micrófono de Windows 11 usando el atajo de teclado
Encuentra Out How MUCHOS Friends Tienes en Snapchat
Cómo desactivar o eliminar su Instagram Account (2021)
Habilitar o deshabilitar Caps Lock Key en Windows 10
Cómo Extract WhatsApp Group Contacts (2021)
Cómo desactivar SafeSearch en Google
Fix Shortcut Iconos cambiaron a Internet Explorer icon
Fix Facebook Messenger Waiting para Network Error
¿Qué es un MKV file y cómo abrirlo?
Cómo usar Netflix Party para ver películas con amigos
Fix Discord Go Live no aparece
Cómo ir a la gente en Snapchat (Remove and Block Friends)
Cómo eliminar un retweet de Twitter (Step-by-step guide)
Fácilmente Move Emails de un Gmail Account a otro
Cómo jugar Minecraft clásico en el navegador
Cómo comprobar Email ID Vinculado a su Facebook Account
