El sistema requiere que inicie sesión en una cuenta válida, 0xD000000C
Si ha instalado Microsoft Office en su computadora Mac(Mac computer) y ve un mensaje de error El sistema requiere que inicie sesión en una cuenta válida, el código de error es 0xD000000C(The system requires that you sign on to a valid account, The error code is 0xD000000C) , aquí hay un par de soluciones que pueden ser útiles. Aparece cuando intenta activar la instalación de Microsoft Office iniciando sesión en su cuenta de Microsoft .
Este problema ocurre principalmente cuando-
- Tenías Microsoft Office en tu computadora Mac .
- Lo desinstalaste.
- Instaló una versión más reciente de Microsoft Office .
- Intentaste activar la nueva instalación con tu cuenta de Microsoft .
Si es el caso, puede solucionarlo en unos momentos con la ayuda de estas guías de solución de problemas. Cuando su computadora no puede diferenciar entre la activación antigua y la nueva, surge este problema. Eso significa que primero debe eliminar la activación temprana y luego intentar activar la instalación original.
El sistema requiere que inicie sesión en una cuenta válida
Para solucionar el error El sistema requiere que inicie sesión en una cuenta válida(The system requires that you sign on to a valid account) en Mac, siga estos pasos:
- Eliminar todas las licencias de datos de Acceso a Llaveros(Keychain Access)
- Eliminar entradas de la carpeta Biblioteca
- Use la herramienta de eliminación de licencias(License) de Microsoft
- Cambiar de cuenta de red a cuenta local.
1] Eliminar(Remove) todas las licencias de datos de KeyChain Access
KeyChain Access almacena todas las contraseñas, incluidas las licencias de software. Si KeyChain Access ya tiene una entrada llamada "Office", existe una alta probabilidad de recibir este mensaje de error al activar una nueva instalación de Microsoft Office . Por(Therefore) lo tanto, debe eliminar todas las entradas de Microsoft Office de KeyChain Access . Para hacerlo, presione Cmd+Space bar para abrir la búsqueda de Spotlight y busque acceso a llaveros(keychain access) . Después de escribir, debe abrir el resultado respectivo.
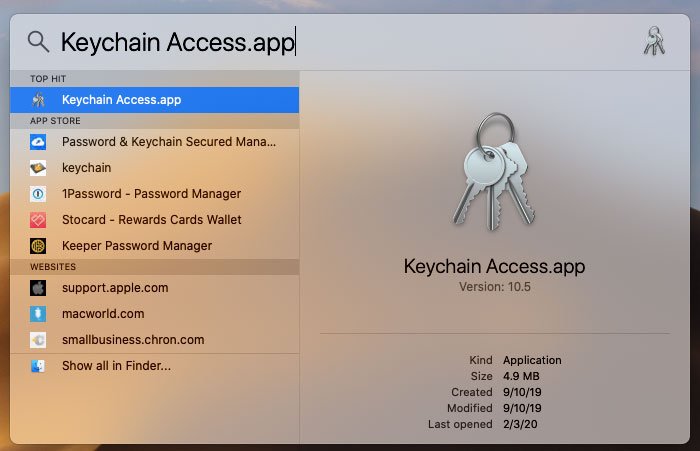
Ahora busque "oficina" en el cuadro de búsqueda dado. Si obtiene algo relacionado con ese término de búsqueda, debe hacer clic derecho sobre él y usar la opción Eliminar .(Delete )
2] Eliminar(Delete) entradas de la carpeta Biblioteca(Library)
La carpeta Biblioteca de (Library)Mac es algo así como Archivos de programa(Program Files) de Windows . Si elimina algunos archivos específicos, se eliminará la licencia y podrá obtener la ventana de activación. Para hacerlo, abra la carpeta Biblioteca . (Library )En caso de que no conozca el proceso, puede ir a su escritorio y hacer clic en el botón Ir(Go ) que está visible en la barra de navegación superior. Después de obtener la lista de carpetas, presione la tecla Opción(Option ) . Ahora debería ver la carpeta Biblioteca(Library ) en el menú.
Dentro de la carpeta Biblioteca(Library) , debe abrir la carpeta Contenedores de grupo . (Group Containers)Aquí deberías cuatro entradas llamadas-
- UBF8T346G9.ms
- UBF8T346G9.Oficina
- UBF8T346G9.OfficeOneDriveSyncIntegración
- UBF8T346G9.OfficeOsfWebHost
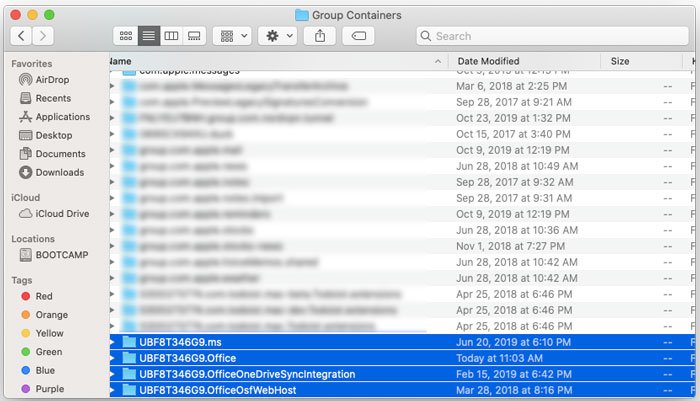
Debe eliminar estas cuatro carpetas y volver a abrir Word o Excel para activar el producto sin ningún error.
3] Use la herramienta de eliminación de licencias de Office de Microsoft
Si no puede encontrar nada manualmente en KeyChain Access , debe probar la herramienta de eliminación de licencias de Microsoft . No desinstalará ningún producto de Office(Office) , pero puede eliminar la licencia al instante. Debe seguir algunas instrucciones simples en pantalla para hacerlo. Al final, deberías encontrar una ventana como esta:
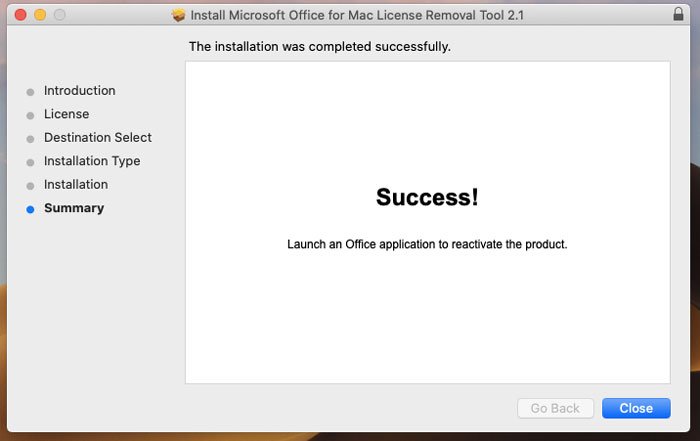
Puede descargar la herramienta de eliminación de licencias de Microsoft Office desde (Microsoft Office License Removal)aquí(here)(here) .
4] Cambiar(Switch) de cuenta de red a cuenta local
Si está utilizando una cuenta de red en su computadora Mac , debe cambiar a una cuenta local. De lo contrario, no podrá activar la instalación de Microsoft Office(Microsoft Office) . Puede cerrar sesión en la cuenta de red e iniciar sesión en su cuenta local. Es tan simple como se dice. Si no tiene una cuenta local, puede crearla primero. Para hacerlo, abra las Preferencias del Sistema(System Preferences ) y vaya a Usuarios y Grupos(Users & Groups) . Ahora, debe hacer clic en el ícono de candado e ingresar la contraseña para realizar más cambios. Debería encontrar un plus(+) en el que debe hacer clic para crear una nueva cuenta de usuario.
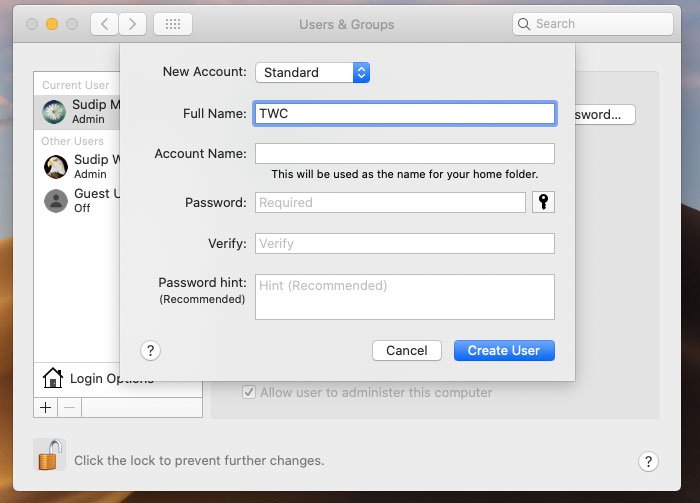
Luego, llene las casillas con los detalles necesarios para realizar el trabajo. Después de crear la cuenta con éxito, debe cerrar sesión en la cuenta de red, iniciar sesión en su cuenta local e intentar activar Microsoft Office .
¡Eso es todo! Esto debería ayudar.
Related posts
Cómo habilitar el bloqueo de activación en su computadora Mac
Cómo activar Windows 10 Enterprise Edition
Fix Windows Update or Activation ERROR code 0xc004f075
Error 0xc0ea000a, no se puede activar Windows 10 después de hardware change
0xc004c003, el servidor Activation determinado el product key está bloqueado
Microsoft Office Product Key installation error 0x80070005
Fix Windows 10 Activation Error Code 0xC004B100
Account no se estableció en este dispositivo; Device management no habilitado
Error 0x8004FE33 o 0x80004005, Windows Activation or Validation fails
Desventajas y limitaciones de uso de Unactivated Windows 11/10
Cómo cambiar el tema en Windows 10 sin activación
Fix Windows 10 Activation error 0x004f200 (Non-genuine)
Rebuild Tokens.dat or Activation Tokens file en Windows 10
Fix Office Activation error 0xc004c060
Error 0x8007000d al instalar, actualizar, activar Windows 10
Count reportados por Key Management Service es insuficiente - 0xC004F038
El product key que escribió no se puede utilizar para activar Windows
Install y active las teclas Windows 7 ESU en varios dispositivos usando MAK
Advanced Tokens Manager: Backup Windows & Office Activation Tokens
Fix Windows 10 Update or Activation Error 0x800f0805
