Arreglar el acceso lento a la unidad de red desde Windows 10
Si enfrenta demoras al acceder a documentos o acceder a archivos en un recurso compartido de red(Network Share) desde Windows 10 , entonces esta publicación podrá ayudarlo. En esta publicación, identificaremos la posible causa de este problema, así como también proporcionaremos la solución y la solución alternativa que puede intentar para ayudarlo a mitigar el problema.
Echemos un vistazo a un escenario típico en el que puede encontrar este problema.
Actualiza una computadora con Windows 10 a la versión Nest. Una vez finalizada la actualización, accede a un recurso compartido de red que contiene miles de archivos y carpetas y abre un documento que se encuentra en ese recurso compartido. Durante ambas operaciones, experimenta retrasos significativos. Sin embargo, si uninstall/rollback the Windows 10 versión de Windows 10, puede acceder a los recursos compartidos de red sin demoras.
Este problema afecta la capacidad de Windows 10 para almacenar en caché directorios grandes(cache large directories) .
Acceso lento a la unidad de red(Network) desde Windows 10
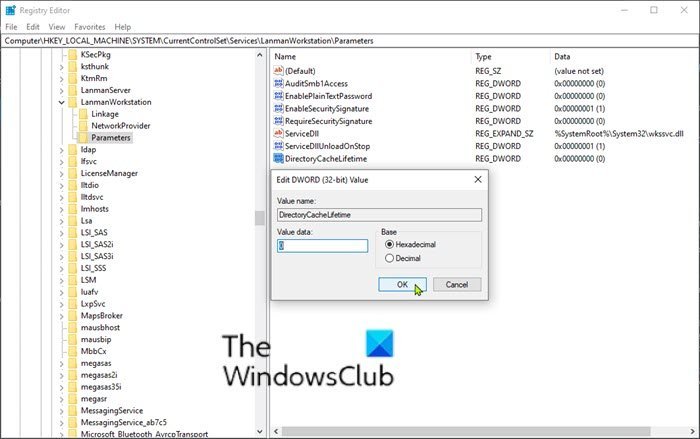
Si se enfrenta a retrasos al acceder a documentos en un recurso compartido de red desde una computadora con Windows 10 , puede probar la solución recomendada o la solución alternativa que se describe a continuación para resolver el problema.
Para resolver este problema, asegúrese de haber instalado todas las últimas actualizaciones de Windows(Windows Updates) y actualizado a la última versión estable de Windows 10 .
Si no puede actualizar la computadora a una versión posterior de Windows 10 por algún motivo, puede solucionar el problema(work around the issue) configurando la siguiente subclave del registro:
DirectoryCacheLifetime: REG_DWORD: 0
Dado que se trata de una operación de registro, se recomienda realizar una copia de seguridad del registro(back up the registry) o crear un punto de restauración del sistema .
Una vez que haya tomado las medidas de precaución necesarias, puede proceder de la siguiente manera:
Presione la tecla de Windows + R. En el cuadro de diálogo Ejecutar, escriba regedit y presione Entrar para abrir el Editor del Registro(open Registry Editor) .
Navegue o salte a la ruta de la clave de registro a continuación:
HKLM\System\CurrentControlSet\Services\LanmanWorkstation\Parameters
Identifique la entrada DirectoryCacheLifetime .
Si la entrada no está presente, haga clic derecho en el espacio en blanco en el panel derecho y luego seleccione Nuevo(New) > Valor DWORD (32 bits)(DWORD (32-bit) Value) . Luego cambie el nombre del valor como DirectoryCacheLifetime y presione Enter.
- Ahora, haga doble clic en la entrada para editar sus propiedades.
- Escriba 0 en el cuadro Información del valor(Value data) y presione Entrar(Enter) para guardar el cambio.
Ahora puede salir del Editor del Registro(Registry Editor) y reiniciar su PC. El problema de los retrasos en el uso compartido de la red debe resolverse ahora.
That’s it!
Related posts
Arreglar computadoras que no aparecen en la red en Windows 10
Reparar Microsoft Edge ERR RED CAMBIADA en Windows 10
Arreglar red no identificada en Windows 10
Solucionar el error de introducción de credenciales de red en Windows 10
Fix Slow Right Click Context Menu en Windows 10
¿Qué es Firewall and Network Protection en Windows 10 y cómo ocultar esta sección?
Cómo crear Wi-Fi Network Adapter Report en Windows 10
Cómo marcar automáticamente una conexión PPPoE de banda ancha en Windows 10
Cómo cambiar los límites de ancho de banda para las actualizaciones de Windows 10
Cómo acceder de forma remota a Windows 10 desde Mac
2 Ways a Map Network Drive en Windows 10
Reset Network Data Usage en Windows 10 [Guía]
Cómo agregar y usar un VPN en Windows 10 (todo lo que necesita saber)
Arreglar Steam es lento en Windows 10
Cómo agregar nuevo Wi-Fi Network Profile en Windows 10
Improve Wireless Network Speed en Windows 10
Cómo habilitar Escritorio remoto en Windows 10 (o Windows 7)
Cómo usar Network Sniffer Tool PktMon.exe en Windows 10
Capture todos los archivos Web site descargados con WebSiteSniffer para Windows 10
Cómo Setup Network Files Compartir en Windows 10
