Habilitar o deshabilitar el inicio automático de la aplicación Xbox en Windows 11/10
Cuando se instala en Windows , las aplicaciones(Apps) pueden registrarse para iniciarse tan pronto como inicie sesión en su cuenta. Si bien esto funciona para aquellas aplicaciones que necesita estar allí, como las herramientas para tomar capturas de pantalla(Screenshot) , las aplicaciones que se pueden iniciar más tarde pueden volverse molestas. Lo mismo ocurre con la aplicación Xbox(Xbox App) , y esta guía le mostrará cómo puede habilitar o deshabilitar el inicio automático de la aplicación Xbox(Xbox App Automatic Startup) en Windows 11/10.
Si todo lo que hace es jugar en su PC con Windows , manténgalo habilitado ya que es el centro de sus juegos y debería estar disponible lo antes posible.
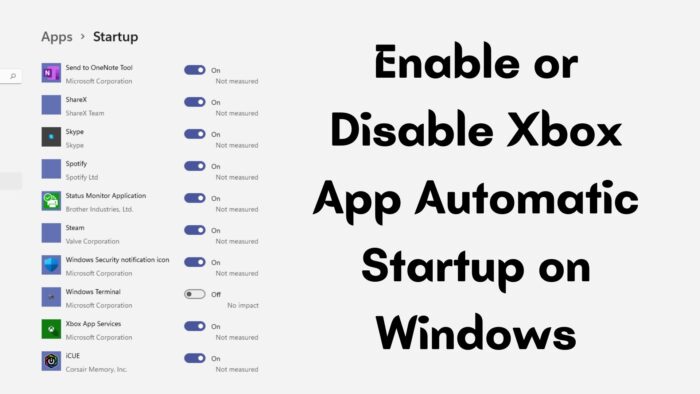
Habilitar o deshabilitar el inicio automático de la aplicación(App Automatic Startup) Xbox en PC con Windows
De manera similar a cómo puede deshabilitar cualquier aplicación desde el inicio, la aplicación Xbox(Xbox App) también se puede eliminar. Tienes las siguientes opciones:
- Inicio de Windows
- Iniciar aplicación en segundo plano
- Desmarque desde la configuración de inicio de la aplicación
No necesita permiso de administrador y solo afecta la configuración de la cuenta individual.
1] Inicio de Windows
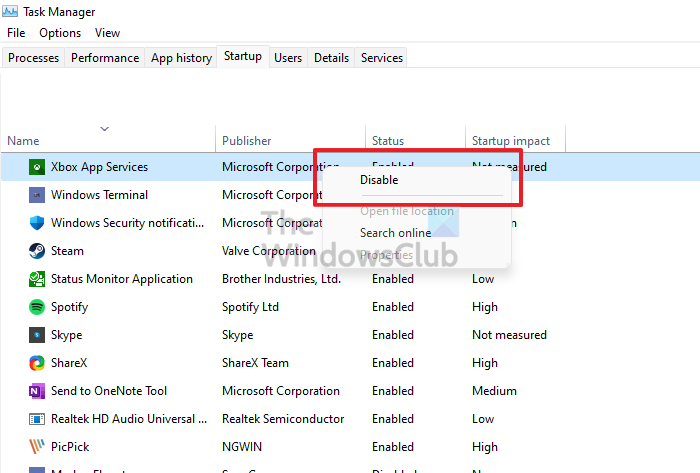
La forma más fácil de deshabilitar cualquier aplicación desde el inicio es usando el Administrador de tareas(Task Manager) . Use Cntrl + Shift + Esc en el teclado para iniciar el Administrador de tareas(Task Manager) . Cambie(Please) a la pestaña Inicio y luego ubique la (Startup)aplicación Xbox(Xbox App) y haga clic con el botón derecho en ella. Elija deshabilitarlo si está habilitado. Si desea habilitar, haga lo contrario.
2] Deshabilitar desde la configuración de inicio de la aplicación
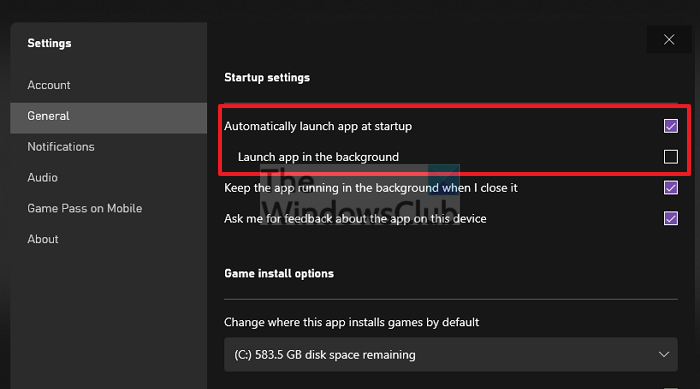
Abra la aplicación Xbox(Xbox App) y haga clic en el icono de su perfil en la parte superior derecha. (Profile)Luego haz clic en Configuración(Settings) . Cambie a la sección General y desmarque Iniciar automáticamente(Automatically) la aplicación al inicio. Cierra la aplicación. La próxima vez que inicie su PC, no debería ver que la Xbox se carga automáticamente.
3] Iniciar aplicación en segundo plano
Si desea que la aplicación se inicie, pero no quiere aparecer al frente y quitar el foco, puede desmarcar la opción Iniciar aplicación automáticamente(Automatically) al inicio pero mantener la opción Iniciar(Launch) aplicación en segundo plano. Lanzará silenciosamente la aplicación Xbox(Xbox App) y estará lista cuando la necesite.
¿Cómo evito que las aplicaciones se inicien automáticamente?
- Abra la configuración de Windows (Win + I)
- Vaya a Aplicaciones > Inicio
- Ubique la aplicación y desactívela
Deberá repetir esto para cada aplicación que no desee iniciar. Además, una vez que deshabilite los programas que no necesita, debería ayudarlo a acelerar su PC.
¿Qué tipo de aplicaciones debo deshabilitar?
Las aplicaciones(Apps) que no necesita de inmediato se pueden eliminar del Inicio(Startup) , pero también dependerá de su trabajo. Por ejemplo, si está utilizando una herramienta de captura de pantalla, es posible que desee que esté allí si la usa la mayor parte del tiempo. Las aplicaciones(Apps) como Spotify no necesitan estar allí tan pronto como inicie sesión. Así que elija sabiamente
Espero que la publicación haya sido fácil de seguir y que haya podido habilitar o deshabilitar la aplicación(App) Xbox desde el inicio automático(Automatic Startup) en Windows 11/10 . Todo depende de tu elección. A los que juegan les gustaría tener esta aplicación de inmediato; de lo contrario, se puede desactivar para ahorrar algo de tiempo de inicio.
Related posts
Fix Windows 10 Automatic Startup Repair no funciona
Cómo realizar Automatic Startup Repair en Windows 10
Cómo reproducir cualquier Xbox Game en la PC Windows 11/10
Fix Xbox juegos no se instalará en la PC de Windows 11/10
Habilitar o deshabilitar Game DVR or Game Bar en Windows 11/10
Cómo corregir Disk Signature Collision problem en Windows 10
Best Automatic Wallpaper Changer apps para Windows 10
Cómo medir Reaction Time en Windows 11/10
Cómo detener la Xbox Achievement Notifications en Windows 10
Startup Repair automática no pudo reparar su PC en Windows 10
Cómo mostrar Details pane en File Explorer en Windows 10
Best gratis Timetable software para Windows 11/10
Cómo access and use Advanced Startup options en Windows 10
Lo que es selectivo Startup mode en Windows 10
Cómo abrir System Properties en Windows 10 Control Panel
Startup Manager software gratis para Windows 10
Remove Dead Startup Programas de Task Manager en Windows 11/10
Taskbar Notificaciones que no se muestran en Windows 10
Windows 10 atascado en Selective Startup mode en MSCONFIG
Best gratis ISO Mounter software para Windows 10
