Falta la ecualización de volumen en Windows 11/10
Audio/video en las computadoras ha recorrido un largo camino. La tecnología involucrada ha avanzado mucho para acercarnos lo más posible a vivir estas experiencias. Pero hay algunas cosas que aún no se han equilibrado del todo. Si ha reproducido diferentes tipos de audio, estará de acuerdo en que algunas partes a veces pueden ser demasiado altas, mientras que otras se mantienen bastante en un nivel de volumen estático. Esto puede irritar a los usuarios, ya que requiere que cambien el nivel de volumen constantemente. La solución al problema es tan fácil como el carácter común del problema mismo. Todo lo que necesita es habilitar la ecualización(enable Loudness Equalization) de volumen en su computadora con Windows 11/10.
Loudness Equalizer es una característica de Windows que resuelve el problema antes mencionado al llevar el audio terriblemente alto y de baja frecuencia a la paridad, a un nivel de audio constante. Esto te ayuda a evitar cambiar el volumen una y otra vez mientras escuchas música y ves videos en tu computadora. Modifica el audio para acercar los audios altos y bajos a un nivel de sonido promedio.
Sin embargo, es posible que a veces no tenga esta función a su disposición, es decir, falta la pestaña Mejora(Enhancement tab is missing) , por lo que la ecualización(Loudness Equalization) de volumen puede no ser parte de la configuración de Windows . Puede haber un par de soluciones para este problema, que es lo que discutiremos en esta publicación de hoy.
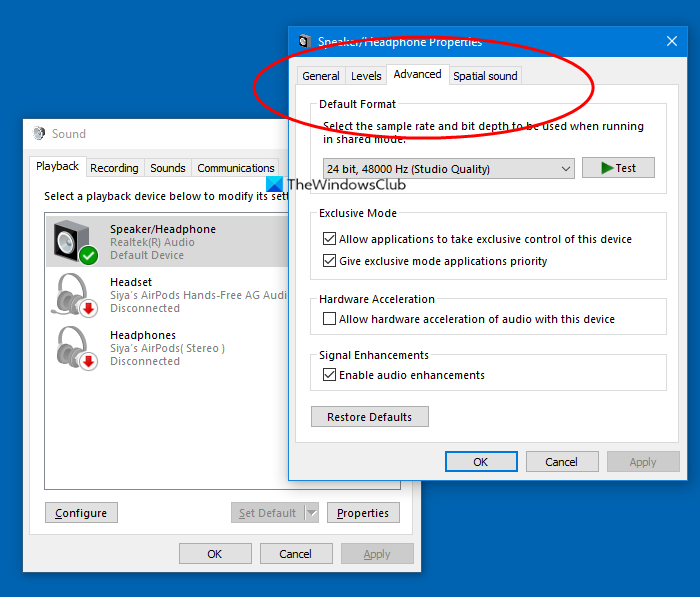
Falta la ecualización(Loudness Equalization) de volumen en Windows 11/10
1] Actualizar los controladores de sonido del dispositivo
La razón más común detrás de la ausencia de la ecualización(Loudness Equalization) de volumen de su computadora es que la tarjeta de audio de su dispositivo no brinda los servicios de mejora de audio relevantes. Afortunadamente, el procedimiento para actualizar los controladores de sonido de su computadora es muy conveniente e implica solo unos pocos pasos.
- Abra el Administrador de dispositivos(Device Manager) en su computadora buscándolo en el panel de búsqueda en la barra de tareas o presionando la combinación de teclas Windows+X para abrir el Menú de usuario avanzado(Power User Menu) y seleccionándolo desde allí.
- Aquí, haga clic en Controladores de sonido(Sound) , video y juegos y luego haga clic con el botón derecho en Audio Realtek (R).
- Haga clic(Click) en 'Desactivar dispositivo'. El dispositivo de audio de su computadora dejará de funcionar, lo que puede verificar con el icono de silencio en la bandeja del sistema .(System)
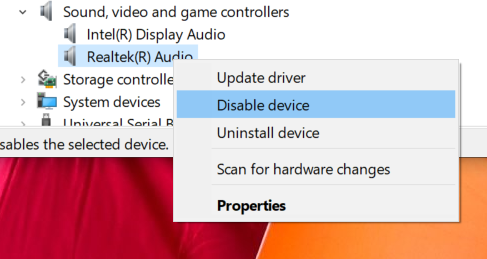
- Busque Controladores de sonido(Sound) , video y juegos nuevamente, haga clic con el botón derecho en el dispositivo de audio Realtek de su computadora y seleccione 'Actualizar controlador'.

- Esto abrirá una ventana que le presenta dos opciones; ya sea para dejar que la computadora busque controladores actualizados relevantes automáticamente o para buscar controladores manualmente en su computadora. Seleccione este último.
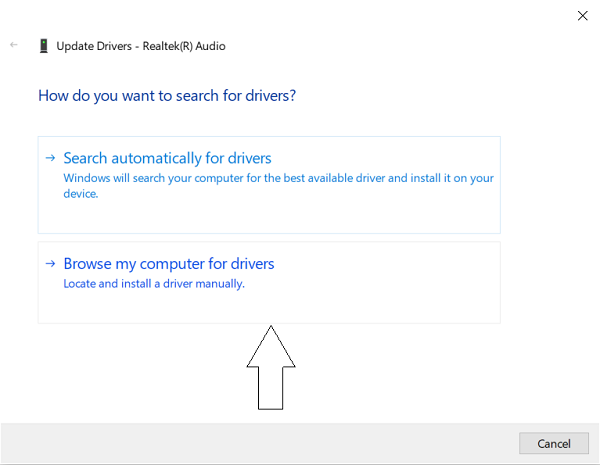
- Haga clic(Click) en Permitirme(Let) elegir de la lista de controladores disponibles en mi computadora.
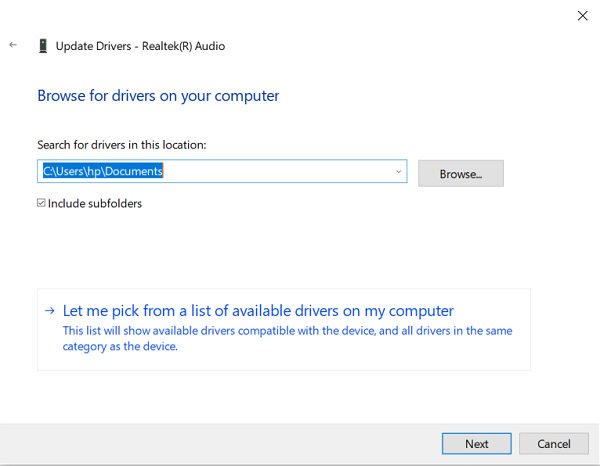
- Esto le presenta una lista de controladores disponibles. Seleccione 'Dispositivo de audio de alta definición'.
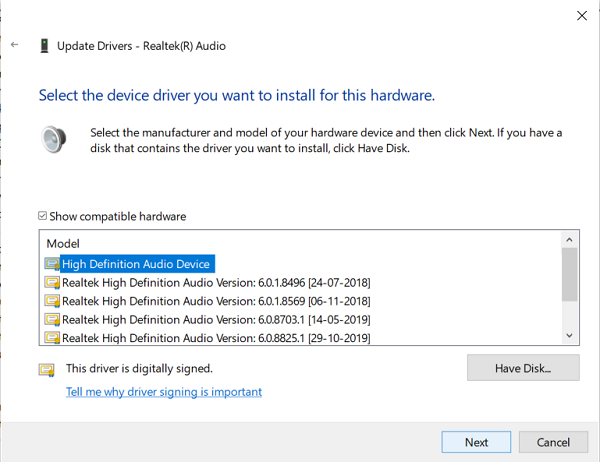
- A continuación, se le presentará un mensaje de advertencia. Seleccione 'Sí' y espere a que se actualice el controlador.
- Después de que se actualice, reinicie su PC y verifique si ahora puede usar la función de ecualización(Loudness Equalization) de volumen .
2] Descargar software de terceros
Por lo general, se encuentra que el proceso mencionado anteriormente funciona, pero en un escenario en el que aún no puede usar la ecualización(Loudness Equalization) de volumen , aún tiene un puñado de opciones para modular los diversos niveles de audio de sus archivos multimedia.
Hay varios programas gratuitos que ofrecen exactamente las mismas características que la configuración predeterminada de Mejora de sonido(Sound Enhancement) en Windows 11/10 y más. La lista de programas gratuitos incluye Equalizer APO , RealTek HD Audio Manager y varios más. En este artículo, hablamos sobre estos ecualizadores de audio gratuitos(free audio equalizers) y las funciones que ofrecen para estabilizar los niveles de audio variados en sus medios y hacer que su experiencia de escuchar/ver videos sea lo más fluida posible.
Leer(Read) : Cómo abrir el Mezclador de sonido y volumen en Windows.
Related posts
Dolby Atmos no funciona en la computadora Windows 10
Adjust Audio Balance para Left and Right Channel en Windows 10
Cómo cambiar Default Audio Output Device para Narrator en Windows 10
El Audio Service no se está ejecutando en Windows 11/10
No sound or audio en VLC en Windows 10
Fix OBS NO CAPTURA Game Audio EN Windows 10
HDMI Audio device no se muestra en Windows 10
Skype Audio or Microphone no funciona en Windows 10
Cómo usar Charmap and Eudcedit Herramientas incorporadas de Windows 10
Cómo instalar Dolby Audio en la computadora Windows 11/10
Best gratis ISO Mounter software para Windows 10
No Audio en la computadora; Falta Sound o no funciona en Windows 11/10
Cómo solucionar problemas comunes de audio en Windows 11/10
Las configuraciones de sincronización de Windows 10 no funcionan en gris
Cómo desactivar o activar la sonoridad Equalization en Windows 10
Sound & Audio no funciona después de Update en Windows 11/10
Generic Audio Driver Detected en Windows 10
Best gratis AVI a MP4 converter para la PC Windows 10
Front Audio jack no funciona en Windows 10
No Audio Output Device se instala Error en Windows 10
