Cómo habilitar la creación automática de grupos de pestañas en Google Chrome
Uno de los navegadores multiplataforma más populares en el mundo digital es Google Chrome . Es un motor de búsqueda de alta velocidad y fácil de usar desarrollado por Google que es compatible con varios sistemas operativos como Microsoft , Linux , Mac , Apple , etc. Chrome se actualiza periódicamente por Google y su última versión incluye una nueva característica llamada (Google)Tab Groups Auto Crea(Tab Groups Auto Create) que puedes activar mediante una bandera en el navegador Chrome .
Esta característica organiza múltiples abdominales utilizados por el usuario en el navegador web. Reduce el desorden creado al navegar por varios sitios web simultáneamente en la misma ventana o en otra diferente. Esta es una característica notable de los arreglos visuales de numerosas pestañas disponibles en Google Chrome . Las pestañas se pueden organizar asignando colores a los grupos respectivos.
Habilitar la creación automática de grupos de pestañas(Tab Groups Auto Create) en Chrome
La función de creación automática de grupos de(Groups Auto Create) pestañas en Google Chrome se puede asignar a ocho colores diferentes, el usuario también puede designar nombres para el grupo según su conveniencia. También se puede automatizar, lo que reduce el trabajo de crearlo una y otra vez. Para habilitar esta función en su PC con Windows 10, siga estos pasos:
- Inicie el navegador Google Chrome.
- Vaya a la página chrome://flags .
- Marcas de búsqueda para creación automática de grupos de pestañas(Tab Groups Auto Create) .
- Haga clic(Click) en la flecha desplegable y cambie el valor de Predeterminado(Default) a Habilitado(Enabled) .
- Reinicie su navegador para aplicar los cambios.
- Comience(Start) a crear nuevos grupos de pestañas para el tema que tenga el mismo tema.
Esta característica crea automáticamente grupos para el usuario, si los grupos de pestañas están habilitados.
Para habilitar la creación automática de grupos de pestañas en (Tab)Google Chrome , primero abra el navegador Chrome y asegúrese de haber actualizado a la última versión del navegador.
En la barra de direcciones, escribe chrome://flags, y presiona enter.
Luego vaya al cuadro de búsqueda, escriba Grupos de pestañas Creación automática(Tab Groups Auto Create) y verá el indicador relacionado en la sección Experimentos(Experiments) .
Alternativamente, puede escribir el siguiente código de texto en la barra de direcciones de Chrome y presionar Entrar(Enter) para abrir la bandera directamente.
chrome://flags#tab-groups-auto-create
Ahora haga clic en el menú desplegable, junto a la pestaña Grupos de creación automática(Tab Groups Auto Create) , y seleccione la opción Habilitado .(Enabled)
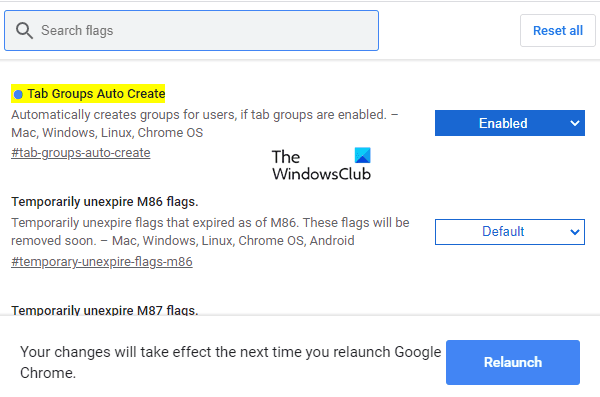
A continuación, haga clic en el botón Relanzar(Relaunch) para que los cambios surtan efecto la próxima vez que reinicie el navegador y ahora está listo para comenzar.
El navegador creará automáticamente grupos de pestañas(Tab) a partir de ahora. Sin embargo, puede eliminar las pestañas de los grupos existentes.
Lo más importante es que se pueden agregar nuevas pestañas a los grupos de pestañas existentes. Abra una nueva pestaña, haga clic con el botón derecho en ella, elija Agregar al grupo existente y luego seleccione su nombre. El orden de los grupos de pestañas(Tab) se puede reorganizar simplemente arrastrando los grupos de pestañas uno tras otro.
Espero que esto ayude.
Related posts
Cómo habilitar y usar Tab Groups feature en Google Chrome
Cómo usar grupos de pestañas en Google Chrome
Cómo Create and Delete Profiles en el navegador web Google Chrome
Cómo habilitar o Disable Tab Scrolling Buttons en Google Chrome
Tab Manager Extensiones para aumentar la productividad en Google Chrome
Su reloj está por delante o su reloj está detrás de un error en Google Chrome
Las extensiones Google Chrome no funcionan en Windows 10
Google Chrome Problemas y problemas con Windows 10
Google Chrome vs Firefox Quantum para Windows 10
Cómo instalar Google Chrome usando Windows PowerShell
Cómo reparar errores File Download en Google Chrome browser
Cómo Destroy Profile EN Browser Close EN Google Chrome
Cómo activar automáticamente en Spell Checker en Google Chrome
Fix Downloading Proxy Script error en Google Chrome
Cómo cambiar el tamaño de fuente predeterminado en Google Chrome browser
Best YouTube Extensiones para Google Chrome para mejorar la experiencia
Google Chrome Descargas se atascaron al 100%
Cómo habilitar o Disable Desplazable Tabstrip en Google Chrome
Google Chrome está a la espera de caché, ¿qué hago?
Cómo eliminar Global Media Control button de Google Chrome toolbar
