Cómo habilitar el corrector ortográfico de Windows en el navegador Chrome y Edge
Siempre se requiere tener buenas habilidades de escritura con mantenimiento de precisión si desea crear un contenido poderoso. El enfoque tiende a estar en cómo hace que el significado sea más claro y simple en lugar de reunir solo un montón de palabras mal escritas.
Para evitar errores tan tontos, puede usar la herramienta Corrector ortográfico de Windows . (Windows Spellchecker)La función funciona en Windows 8.1 y superior. Se puede habilitar activando una bandera que está oculta en la sección Experimento de Google Chrome .
Además, esta función también está disponible para Microsoft Edge y otros navegadores basados en Chromium. Entonces, veamos cómo habilitarlo.
Habilitar el corrector ortográfico de Windows(Windows Spellchecker) en el navegador Chrome
Para habilitar esta función en Google Chrome , siga los pasos a continuación:
En primer lugar, inicie el navegador Chrome(fire up the Chrome browser) .
Ahora vaya a la barra de direcciones, escriba el siguiente texto y luego presione la tecla Intro(Enter) .
chrome://flags/
Esto abrirá la página de banderas y comenzará a mostrar las banderas disponibles.
En el cuadro de búsqueda, escriba el siguiente comando y luego presione Enter .
#win-use-native-spellchecker
Alternativamente, puede usar el siguiente enlace para abrir la bandera directamente:
chrome://flags/#win-use-native-spellchecker
Busque la bandera resaltada en amarillo brillante en la parte superior de la lista, es decir, use el corrector ortográfico del sistema operativo Windows.(Use the Windows OS spell checker.)
La bandera está configurada actualmente en el modo predeterminado(Default) que indica que la bandera está deshabilitada en ese momento.
Para habilitarlo, haga clic en el menú desplegable correspondiente y cambie la opción Predeterminado a (Default)Habilitado.(Enabled.)
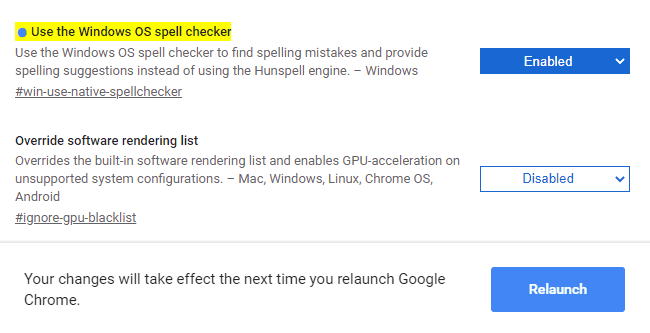
Además, para usar el motor Hunspell , escriba el texto del código dado en la barra de URL y presione (URL)Enter –
chrome://flags/#win-use-hybrid-spellchecker
Su descripción dice-
Use both the Windows OS spell checker and the Hunspell engine to find spelling mistakes and provide spelling suggestions. Use the Windows OS spell checker first, but if a language isn’t supported, fall back to the Hunspell engine. The “Use the Windows OS spell checker” feature flag must be enabled, otherwise this will have no effect.
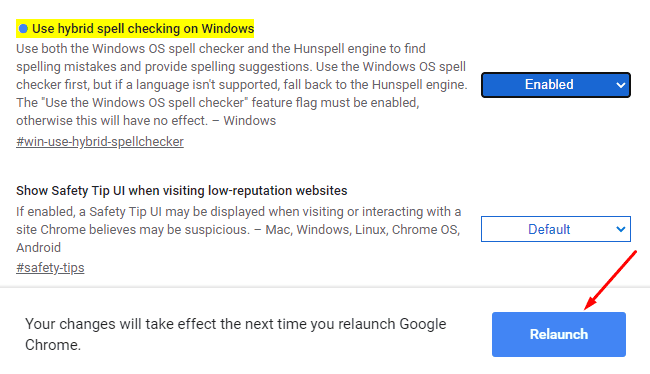
Aquí debe reiniciar su navegador para aplicar los cambios. Por lo tanto, haga clic en el botón Relanzar(Relaunch) .
Habilitar el corrector ortográfico de Windows(Windows SpellChecker) en Microsoft Edge
Para habilitar esta función en el navegador Edge , siga las sugerencias dadas:(Edge)
Abra el navegador Microsoft Edge.
Una vez que se abra, vaya a la barra de direcciones y escriba los siguientes comandos:
edge://flags/#win-use-native-spellchecker
Pulse(Press) la tecla Intro(Enter) para que aparezca la bandera en la pantalla.
Aparece con la descripción –
Use Windows spellchecking dictionaries when available to find spelling mistakes and provide suggestions.
Como la bandera viene con el modo Predeterminado(Default) , para habilitarlo, haga clic en el menú desplegable y seleccione Habilitado(Enabled) .
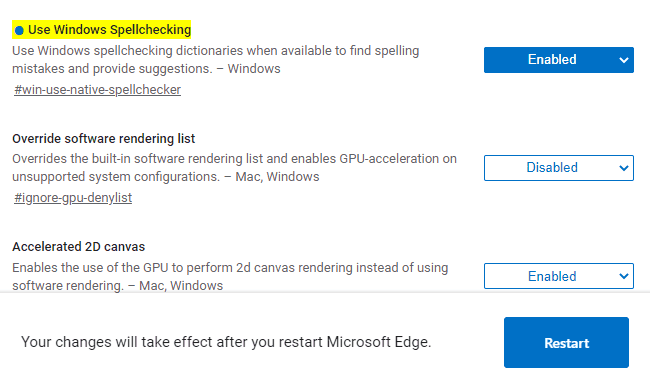
Además, haga clic en el botón Reiniciar(Restart ) para que surtan efecto los cambios realizados.
Eso es todo. Espero que encuentre útil esta guía. Si tiene alguna información o sugerencia, no dude en transmitirla en el cuadro de comentarios.
Lea también: (Also read:) Cómo habilitar el corrector ortográfico predeterminado en Microsoft Edge(How to enable the default Spellchecker in Microsoft Edge)
Related posts
Fix RESULT_CODE_HUNG error en Microsoft Edge en Windows 10
Restart Chrome, Edge or Firefox sin perder pestañas en Windows 11/10
Cómo hacer que PWAs se ejecute en Startup automáticamente en Windows 10
Fix Google Maps Emisión lenta en Chrome, Firefox, Edge EN Windows 11/10
Cómo cambiar default browser: Chrome, Firefox, Edge EN Windows 10
Cómo usar el móvil browser emulator en Chrome, Firefox, Edge y Opera
Cómo ampliar y alejar en su web browser
Download Los últimos Windows 10 ISO Images directamente en Chrome or Edge
¿Es seguro guardar contraseñas en Chrome, Firefox or Edge browser?
¿Cómo hago el texto más grande en Chrome, Edge, Firefox, y Opera?
Cómo configurar un servidor proxy en Chrome, Firefox, Edge y Opera
Cómo instalar Google Chrome usando Windows PowerShell
Google Maps no funciona en Chrome en Windows 10
Cerrar todos los browser tabs abiertos a la vez en Chrome, Edge, OR Firefox
Fix STATUS_INVALID_IMAGE_HASH error en Chrome or Edge
Cómo bloquear las cookies de terceros en Chrome, Firefox, Edge, y Opera
Deshabilitar, desinstalar Adobe Flash, Shockwave en Chrome, Firefox, Edge, es decir,
Corrige RESULT_CODE_HUNG en Chrome y Edge
Cómo imprimir un artículo sin anuncios en todos los navegadores principales
Search cualquier sitio web directamente desde el Chrome or Edge Address Bar
