La papelera de reciclaje está atenuada en la configuración de iconos del escritorio en Windows 10
Si la opción Papelera de reciclaje está atenuada en la ventana Configuración de iconos del escritorio en Windows 10(Recycle Bin option is greyed out in the Desktop Icon Settings window in Windows 10) , puede consultar esta guía paso a paso para solucionar el problema. Le ayudará a recuperar la opción Papelera de reciclaje en el panel (Recycle Bin)Configuración de iconos del escritorio(Desktop Icon Settings) para que pueda mostrar u ocultar la Papelera de reciclaje(Recycle Bin) en el escritorio(Desktop) . Puede solucionar el problema rápidamente cuando se desactiva por error o por cualquier malware, adware, etc.
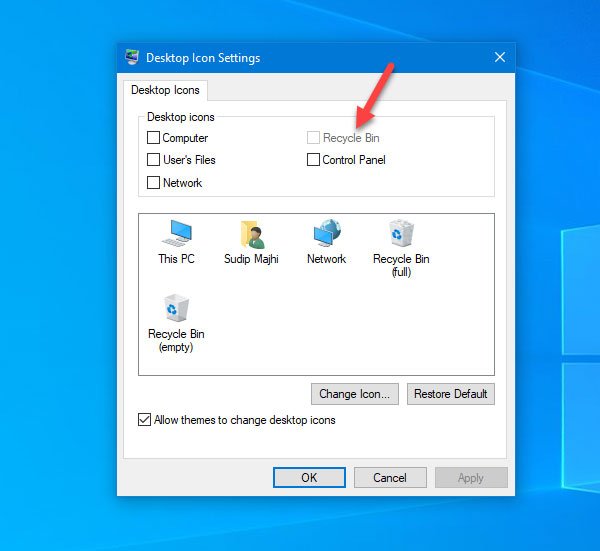
Hay dos formas de solucionar el problema en su computadora con Windows 10. Puede utilizar el Editor de directivas de grupo local(Local Group Policy Editor) o el Editor de registro(Registry Editor) . Si tiene la edición Home de Windows 10 , debe probar el método del Editor del registro , ya que el (Registry Editor)Editor de políticas de grupo local(Local Group Policy Editor) no está disponible en su computadora.
La papelera de reciclaje(Recycle Bin) está atenuada en la configuración del icono del escritorio(Desktop Icon Settings)
Uso del Editor de directivas de grupo
Para solucionar el problema de la ventana de configuración de iconos de escritorio que aparece atenuada en la Papelera de reciclaje mediante el (Recycle Bin is greyed out in Desktop Icon Settings)Editor de directivas de grupo(Group Policy Editor) , siga estos pasos:
- Abrir el editor de políticas de grupo local
- Vaya a la sección Escritorio en Plantillas administrativas(Desktop)
- Haga doble clic en el icono Eliminar papelera de reciclaje de la(Remove Recycle Bin icon from desktop) configuración del escritorio
- Seleccione(Select) No configurado(Configured) y guarde su cambio
Para conocer los pasos en detalle, necesitas seguir leyendo.
Abra el Editor de políticas de grupo local(Local Group Policy Editor) en su computadora con Windows . Puede presionar Win+R , escribir gpedit.msc y presionar el botón Enter . Alternativamente, puede buscarlo en el cuadro de búsqueda de la barra de tareas(Taskbar) . Después de eso, debes navegar a este camino-
User Configuration > Administrative Templates > Desktop
Después de hacer clic en el menú Escritorio(Desktop) en su lado izquierdo, debería encontrar algunas configuraciones en su lado derecho. Haga doble clic en el icono Eliminar papelera de reciclaje de la(Remove Recycle Bin icon from desktop ) configuración del escritorio y asegúrese de que la opción No configurado esté seleccionada.(Not Configured )
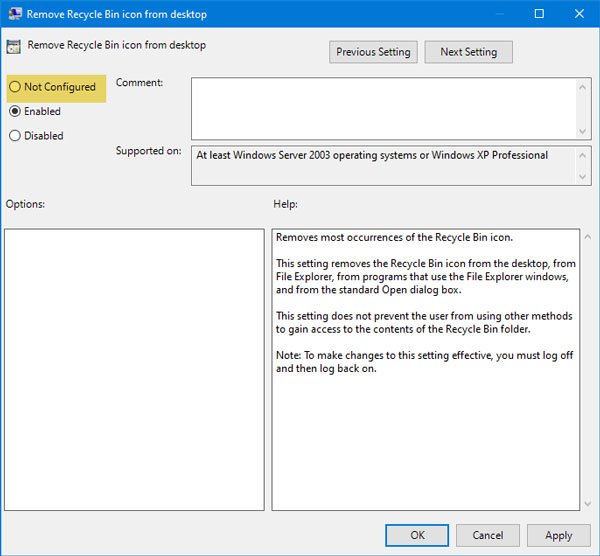
De lo contrario, elija esa opción y guarde su cambio.
El segundo método se basa en el Editor del Registro(Registry Editor) . Se recomienda hacer una copia de seguridad del Registro(backup the Registry) o crear un punto de restauración del sistema primero .
Usando el Editor del Registro
Si la papelera de reciclaje(Recycle Bin) está atenuada en la configuración del icono del escritorio(Desktop Icon Settings) , siga estos pasos:
- Abra el Editor del Registro(Registry Editor) en una computadora con Windows
- Navegar a la carpeta NonEnum
- Crear un valor DWORD (32 bits)
- Nómbrelo como {645FF040-5081-101B-9F08-00AA002F954E}
- Establezca los datos del valor como 0.
Abra el Editor del Registro(Registry Editor) en su computadora con Windows . Puede presionar Win+R , escribir regedit y presionar el botón Enter . Además, puede buscarlo en el cuadro de búsqueda de la barra de tareas(Taskbar) y abrir el resultado correspondiente.
Después de eso, navegue a este camino-
HKEY_LOCAL_MACHINE\SOFTWARE\Microsoft\Windows\CurrentVersion\Policies\NonEnum
En la carpeta NoneNum , debe encontrar un valor DWORD llamado {645FF040-5081-101B-9F08-00AA002F954E}. Si no existe en su computadora, necesita crearlo. Para ello, haga clic con el botón derecho en el espacio, seleccione New > DWORD (32-bit) Value . Después de eso, nómbralo como:
{645FF040-5081-101B-9F08-00AA002F954E}
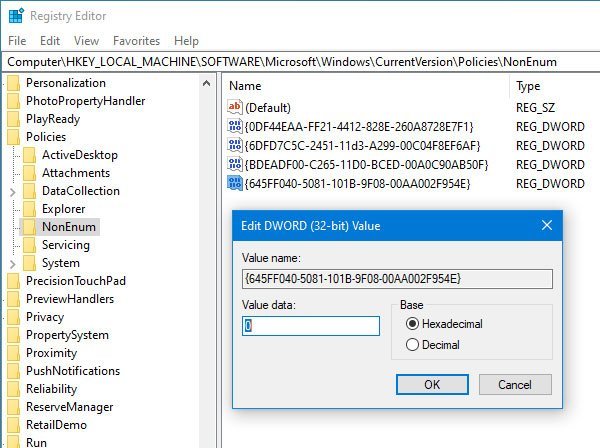
Ahora, verifique si los datos del valor(Value) están configurados en 0 o no. Para hacerlo, haga doble clic en este valor DWORD(DWORD Value) y verifique si está configurado en 0 . De lo contrario, debe realizar los cambios necesarios y guardar la configuración.
CONSEJO(TIP) : También puede utilizar nuestro software gratuito FixWin para solucionar este problema con un solo clic.
¡Eso es todo! Ahora debería encontrar la opción Papelera de reciclaje(Recycle Bin) en la ventana Configuración del icono del escritorio.(Desktop Icon Settings)
Related posts
Automáticamente vacío Recycle Bin en Windows 10 usando Auto Recycle Bin
Cómo eliminar las propiedades de Recycle Bin Context Menu en Windows 10
Recycle Bin Manager para Windows 10: RecycleBinEx & BinManager
Add or Remove Pin para comenzar desde Context Menu en Windows 10
Incapaz de vaciar Recycle Bin después Windows 10 Creadores de actualización
No se puede cambiar Desktop Background en Windows 10
Archivos eliminados que no se muestran en Recycle Bin en Windows 10
Connect iPhone a la PC Windows 10 usando Microsoft Remote Desktop
Windows Security Configuración en Windows 10
La papelera de reciclaje en Windows 10 y Windows 11 -
Show detalles completos en Delete File confirmation dialog box de Windows 10
Remove Windows Defender Notification Icon en Windows 10
Cómo restaurar un archivo eliminado de Recycle Bin en Windows 10
Xwidget es un software gratuito Desktop customization para Windows 10
GRATIS Pixel or Screen Ruler software PARA Windows 10
Cómo deshabilitar la Lock el Taskbar option en la configuración de Windows 10
No se pueden eliminar elementos de Recycle Bin en Windows 10
Restore Desktop icon layout a la posición original en Windows 10
Microsoft Remote Desktop Assistant para Windows 10
Elija dónde obtener la opción Aplicaciones en gris en la configuración de Windows 10
